Blog
Verificare lo stock di magazzino per un materiale
- 03/05/2019
- Scritto da: Grazia Masulli
- Categoria: Altri prodotti SAP

Una delle particolarità di un ERP è che posso monitorare l’attuale situazione del magazzino in maniera pressoché immediata.
Quando un articolo esce dal magazzino, la sua uscita viene confermata nel sistema attraverso l’azione “Goods Issue Posting” (Conferma invio di merce). La nuova quantità di inventario sarà immediatamente visibile entrando nella schermata del magazzino.
Per altri tipi di informazione il trasferimento è un po’ più complesso. Pensiamo ad esempio alla fase di produzione, in cui numerosi fattori partecipano alla preparazione della merce (materie prime, ore di lavoro, assemblaggio, controllo qualità e via dicendo).
In questo caso, quello che facciamo è configurare il sistema in modo che ad intervalli regolari (per esempio una volta al giorno), elabori le informazioni della linea produttiva, per dare un aggiornamento periodico sullo stato di avanzamento dei lavori.
Queste informazioni saranno quindi “quasi” immediatamente fruibili, visto che si tratta di una dilazione di qualche ora, ma non in tempo reale.
In ogni caso, visualizzare l’inventario e le informazioni di magazzino ci darà sempre la situazione più aggiornata.
Esistono numerose transazioni che permettono di accedere al magazzino e ottenere ogni tipo di informazioni. Quella che io ritengo più utilizzata per monitorare lo stock e le informazioni relative ad un articolo è la MMBE.
Trovate questa transazione seguendo la struttura ad albero nel menu di SAP:
Logistics → Materials Management → Inventory Management → Environment → Stock → Stock Overview (MMBE)
In alternativa potete digitare direttamente il codice di transazione nell’apposito campo in alto a sinistra (il transaction field).
La transazione MMBE ci permette di monitorare un solo articolo per volta, è imprescindibile quindi selezionare il materiale di cui voglio controllare la situazione in magazzino.
Casomai non ricordi il codice articolo (Material ID) potrò sempre cercarlo utilizzando l’apposita icona di ricerca posizionata giusto a lato del campo di inserimento del codice.
Una volta indicato il materiale che voglio controllare, posso restringere ulteriormente la ricerca indicando se voglio monitorare l’articolo in uno o più siti produttivi (Plant) ed in uno o più’ magazzini (Storage Location). Posso altrimenti lasciare questi campi vuoti, permettendo al sistema di lanciare una ricerca estesa a tutti i siti produttivi e magazzini in cui il materiale potrebbe essere presente.
Nella schermata o finestra di accesso alla transazione MMBE troverete numerosi altri criteri di selezione: se vogliamo visualizzare o no gli “special stock”, quali tipi di stock, se voglio utilizzare valori decimali, le unità di misura e via dicendo.
Questi campi sono pre-compilati sulla base dei criteri di uso più comune all’interno dell’azienda. A seconda del vostro livello di utilizzo del sistema, vi verrà spiegato come modificarli, come creare delle schermate di accesso personalizzate (le cosiddette varianti), o come configurare il sistema con i valori predefiniti (questo è il compito dei consulenti). Se siete utenti finali, in generale potete semplicemente ignorarli.
Una volta inseriti i valori di ricerca, premo l’icona a forma di orologio, o funzione “execute”, posizionata in alto a sinistra della schermata.
A questo punto posso avventurarmi a controllare tutte le informazioni possibili relative alla disponibilità del mio materiale. Ricordo che questi post hanno finalità divulgativa, vi sono quindi menzionate le informazioni che, a mio avviso, ogni utente coinvolto in qualche processo aziendale dovrebbe essere capace di leggere. Vediamo dunque cosa possiamo aspettarci dalla transazione MMBE.
Il materiale innanzitutto si presenta con una struttura gerarchica, o ad albero, in cui potete entrare in ogni livello fino a raggiungere quello che vi interessa. Troverete quindi in cima lo stock disponibile in tutta l’azienda (Client), poi per esempio a livello Europa, successivamente a livello Italia, o Spagna, poi il vostro specifico magazzino.
Inoltre, potrete vedere come questo stock è suddiviso. Vediamo alcuni di quelli più frequentemente utilizzati:
- Unrestricted: stock libero di essere utilizzato.
- Quality inspection: stock non utilizzabile perché ancora in controllo qualità.
- Returns: resi merce.
- Stock Transfer: sono materiali inventariati, ma non fisicamente disponibili perché in fase di trasferimento da un Plant all’altro o da uno Storage Location all’altro.
- Sched. For delivery: prenotati per la consegna, quindi pronti per essere spediti al cliente. Solitamente si tratta di bolle di consegna già create, ma merce ancora non fisicamente evasa (Goods Issue non ancora effettuato)
- Reserved, Consignment, On-Order: tutti questi indicatori vengono configurati sulla base delle necessità della vostra azienda, indicano materiale presente in magazzino ma riservato per qualche tipo di utilizzo. Possiamo pensare ad accordi di consegna dilazionati nel tempo, a clienti particolarmente importanti per quantita ordinate, per cui quindi vorremmo mantenere un livello di stock sempre disponibile, e via dicendo.
- Cust. Inquiry, Quotation, Sales Order: anche questi tipi di stock posso configurarli se, sulla base del mio modello di business, voglio riservare le merci per il cliente già al momento della quotazione, per esempio.
E adesso siete pronti a spiegare al vostro cliente se la merce da lui richiesta è in controllo qualità, è pronta per essere inviata o è prenotata per le sue necessità!
Vuoi imparare a lavorare in magazzino con SAP?
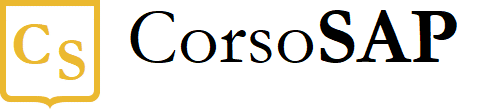
Buongiorno, avrei un problema
Io dovrei fare lo stock magazzino a data ma che mi esca la descrizione prodotto
Con la transizione mc.9 però non riesco a visualizzarla
Quale devo usare?
buongiorno Emanuele, grazie per la sua domanda. Sulla barra del menu può cliccare “Parametrizzazione – Rappresentazione caratteristiche – definizione”
Se la configrazione lo permette questo dovrebbe mostrarle le descrizioni nel report. Un saluto Grazia Masulli