Blog
Unire il contenuto di più celle: la funzione CONCATENA
- 14/05/2022
- Scritto da: Grazia Livia Masulli
- Categoria: Excel
La funzione CONCATENA in Excel è piuttosto semplice da utilizzare, quando ci si trovano di fronte celle diverse il cui contenuto si vorrebbe unire.
Vediamo insieme tutte le operazioni che servono per unire il contenuto di più celle, come la funzione CONCATENA, ma anche quelle per separare una lunga cella in più sottocelle, come la funzione STRINGA.ESTRAI.
Sintassi della funzione CONCATENA
La sintassi della funzione CONCATENA è la seguente:
CONCATENA (testo1;[testo2];…)
Testo1 è l’argomento obbligatorio;
Testo2 → è l’argomento facoltativo da unire nella cella. Ovviamente, è possibile concatenare ben più di due celle e quindi, dopo testo2, possono esserci testo3, testo4 e altri.
Vediamo come utilizzare questa sintassi.
Immaginiamo di avere un set di dati di un esercizio commerciale che vende scarpe. I dati sono suddivisi tra tipo di prodotto (stivali, infradito, ecc), colore e materiale.
Se il venditore ha bisogno di creare un e-commerce e inserire nelle schede prodotto dei titoli, potrebbe prendere il database contenente queste informazioni sparse e riscrivere manualmente i titoli prodotto nel suo e-commerce.
Oppure, potrebbe usare la funzione CONCATENA.
Come unire più celle con la funzione CONCATENA
Vediamo il dataset iniziale:
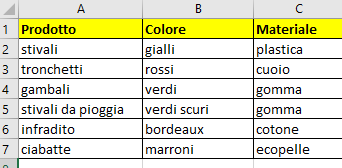
Si tratta di un database molto semplice, ma è evidente che nella vita quotidiana di ognuno ne possiamo avere anche di più complessi.
Proviamo ad applicare la funzione CONCATENA per ottenere in colonna D i nomi dei prodotti per il nostro futuro e-commerce:

Premendo su INVIO e trascinando il risultato in riga 2 alle righe sottostanti tramite il puntino in basso a destra nella cella, otteniamo questa situazione:
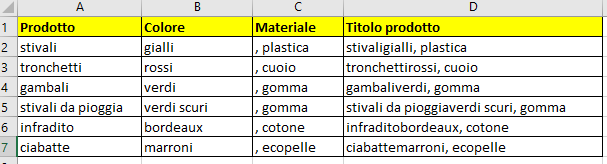
C’è un problema di leggibilità, visto che i testi appaiono sì nella stessa stringa, ma uno attaccato all’altro. Come fare? Considera che, nella sintassi, lo spazio è considerato un testo a tutti gli effetti, quindi, lo dovremo inserire in questo modo:
=CONCATENA (A2;” “;B2;” “;C2)
Innanzi tutto, cancelliamo la virgola dalla terza colonna (C), che abbiamo inserito solo per favorire la chiarezza di esposizione.
Una volta sistemato il dataset in questo modo, possiamo applicare la funzione CONCATENA come descritto sopra di nuovo alla colonna D, e poi applicare la seconda versione con le virgolette alla colonna E.
In tal modo vedremo chiaramente come si comporta la funzione in diversi contesti.
Inserisci quindi nella sintassi della formula uno spazio fra virgolette (perché qualunque testo è incluso fra virgolette, nella sintassi) ogni volta che vuoi che ci sia uno spazio, e il risultato sarà:
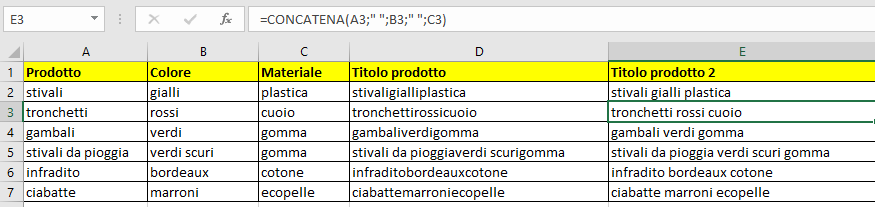
Ovviamente, al posto degli spazi puoi inserire qualsiasi parola che tu voglia nella stringa, anche non presente nelle celle da unire.
Altre funzioni simili a concatena
Può capitare anche la situazione contraria a quella illustrata qui sopra, ovvero: si ha un testo su Word contenente dei dati di una serie di fatture.
Ad esempio “Fattura 1, Mario Rossi, 450€, 3/01”
Non sarebbe più comodo avere tutte queste informazioni gestibili e ordinate in un foglio di lavoro Excel?
Questo consentirebbe di calcolare il fatturato dell’anno con una semplice funzione SOMMA, oppure calcolare la MEDIA delle fatture, o in generale applicare le funzioni più comuni di Excel per svolgere le analisi che ci sono utili.
A questo punto, dobbiamo svolgere una procedura contraria rispetto alla funzione CONCATENA.
Molto interessante, per separare il contenuto di più celle, è la funzione STRINGA.ESTRAI. La sua sintassi è:
STRINGA.ESTRAI (testo;inizio;num_caratt)
Dove:
- Testo: indica la stringa di testo con i caratteri da estrarre;
- Inizio: è il primo carattere che si vuole estrarre;
- Num_carat: si tratta del numero di caratteri che la funzione deve estrarre dal testo.
Ci rendiamo immediatamente conto che questa funzione, per quanto generalmente utile, non sia adatta per l’esempio che abbiamo riportato sopra.
Infatti, a quale numero di caratteri dovremmo inserire l’inizio?
Non è possibile stabilirlo, perché ogni stringa di testo relativa a una fattura ha lunghezze diverse.
Dobbiamo tentare un’altra strada.
Dividere una cella con il testo in colonne
Cerchiamo ora di risolvere il caso citato poco fa, di una serie di fatture scritte su Word che bisogna sistematizzare e inserire in un foglio Excel.
Ecco come risulta il copia-incolla in Excel:
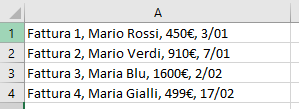
Nel nostro caso dovremo selezionare la colonna A; ora, dal menu, selezioniamo Dati e, in seguito, Testo in colonna. Si aprirà una finestra nella quale selezionare come separatore la virgola e la larghezza fissa delle colonne.
Questo è il risultato finale:
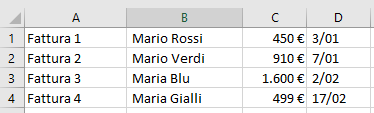
Attenzione: scegli il tipo dati che meglio si adatta al tuo dataset!
Nel nostro caso, i dati che vogliamo mettere in colonne diverse sono separati da virgole.
L’opzione della larghezza fissa è ottima quando vogliamo separare numeri di telefono, oppure prodotti con codici della stessa lunghezza, come sarebbe accaduto con la funzione STRINGA.ESTRAI.
In questa finestra, spunta anche la casella Considera delimitatori consecutivi come uno solo; questa permette di non separare troppo se, per sbaglio, ci sono due virgole (o due spazi, o due delimitatori che hai scelto) consecutive.
In ogni caso, nella tabella per creare la delimitazione per colonne compare già l’anteprima della separazione: controllala e accertati che vada tutto bene.
Alcune note sulla schermata di importazione del Testo in colonne
- Nella terza pagina della conversione guidata puoi anche scegliere di non importare una colonna, selezionando la stessa e anche “Non importare colonna”;
- È possibile anche selezionare la Destinazione, e nel nostro caso va benissimo ripartire da A1: in questo modo, le colonne si sovrascriveranno ai dati incollati;
- In caso tu voglia mantenere anche i dati originari, puoi selezionare un’altra casella da cui partire con la divisione dei dati.
Qui sotto trovi il file che abbiamo usato per i nostri esempi. Controlla le formule con i tuoi occhi e fa’ i tuoi esperimenti!
In un mondo del lavoro sempre più competitivo è fondamentale essere formati
Corso online di introduzione ai report SAP & Excel — Corso Excel sulle tabelle pivot
Formazione a distanza specializzata | Garanzia 100% soddisfatti o rimborsati | Oltre 1000 studenti

grazie
[…] particolare, se usi alcune funzioni di Excel comunissime come CONCATENA, CERCAVERT e altre, potresti incorrere in questo genere di messaggi e impedire di avere un […]