Blog
SAP SD – Modifica in massa di sales orders
- 20/06/2020
- Scritto da: Grazia Masulli
- Categoria: SAP Sales & Distribution (SD - OTC)
Vi é mai capitato di trovarvi nel mezzo di un cambio di listino, di codice materiale, o altre situazioni in cui, ad esempio dobbiamo momentaneamente modificare i punti di spedizione di diversi ordini di vendita?
Probabilmente non è una delle funzioni che vi troverete a svolgere più spesso, ma vi assicuro che quella volta in cui ne avrete bisogno, sarete davvero grati di poterla utilizzare!
Parlo della possibilità di apportare aggiornamenti in massa ad un certo numero di ordini di vendita.
Immaginiamo ad esempio un cambio dell’ultimo minute dei punti di spedizione: il cambio non solo è necessario, ma deve anche essere correttamente trasferito al magazzino.
Grazie a questa funzione possiamo aggiornarli e inviare una lista esportata al reparto spedizioni, per assicurarci che forniscano il prodotto giusto dalla posizione corretta.
Innanzitutto lanciamo la transazione VA05, che certamente molti di voi già conoscono: è la comune lista degli ordini di vendita. Posso anche seguire il percorso del menu easy access SAP:
Logistica – Vendite – Vendita – Sistema informativo – Ordini – Lista Ordini
Selezionate gli ordini per la vostra lista in base ai criteri di selezione necessari. Cercate di operare una riduzione del rango di ricerca sufficientemente dettagliata, in modo da elencare gli ordini necessari.
Potete operare un certo numero di selezioni per restringere i vostri criteri di ricerca:
Iniziate selezionando i dati della vostra area di vendita, lo trovate cliccando sul pulsante Dati organizzativi oppure (Ctrl)+(F9). S
e si desidera utilizzare campi aggiuntivi, fare clic sul pulsante “Altri criteri di selezione” o premete (Shift)+(F8). Nel popup è possibile selezionare fino a tre campi aggiuntivi che verranno applicati ai criteri di selezione/filtro.
Per limitare ulteriormente la vostra selezione, specificate un Committente (Sold-to Party) inserendo il numero cliente o l’intervallo di clienti.
Cliccando su “funzioni Partner”, o premendo (Ctrl)+(F9). potete scegliere di utilizzare altre funzioni partner come riferimento.
Un altro buon modo per limitare il numero di ordini per la vostra lista è quello di mantenere la data del documento per la selezione dove è possibile specificare l’intervallo di date. Infine, nella sezione Criteri di selezione, scegliete se volete elaborare gli ordini di vendita aperti (consigliato se state pianificando di aggiornare in massa la vostra selezione), Tutti gli ordini, o I miei ordini (se l’elenco deve essere limitato agli ordini da voi creati).
Eseguite il vostro report cliccando sul tasto Continua o premendo “Invio” sulla vostra tastiera. Sulle vostre liste potete fare doppio clic su qualsiasi riga del rapporto per visualizzare l’ordine di vendita, come l’esecuzione della transazione VA03. Cliccando sull’icona Indietro o premendo (F3) si torna alla lista principale. Potete anche ordinare la lista come desiderate, cliccando nell’intestazione della colonna che volete ordinare, e cliccando sulle icone Ordina in ordine crescente o Ordina in ordine decrescente. Le colonne possono essere riposizionate tenendo premuto il tasto del mouse e trascinando l’intestazione della colonna nella nuova posizione.
Eseguire il cambio di massa
Veniamo alla modifica di massa: posso eseguire una modifica di massa sulla lista degli ordini selezionati utilizzando il percorso del menu a tendina
Modifica – Cambio di massa
Per poter applicare le modifiche, è necessario disporre di autorizzazioni di sicurezza che consentano di eseguire la transazione VA02 (Order Change).
A seconda del vostro scenario commerciale, potete aggiornare il vostro o i vostri ordini con i seguenti campi:
– Nuovo stabilimento (Divisione): Questo cambierà il punto di spedizione per le linee d’ordine. Una volta selezionato, si aprirà una finestra popup che mostra l’impianto di consegna attuale e il nuovo impianto di consegna vuoto. Popolatela con un nuovo valore e confermate. Il vostro impianto di consegna verrà sostituito in background.
– Nuovo materiale: Sostituisce il materiale corrente con un sostituto. Anche in questo caso, viene visualizzata una finestra popup che mostra il materiale corrente e il campo del nuovo materiale grezzo pronto per un materiale sostitutivo. I vostri ordini saranno aggiornati in background al momento della conferma.
– Nuovo prezzo: Questa azione vi permetterà di ri-prezzare i vostri articoli. Al momento dell’esecuzione verrà mostrata la finestra popup che mostra le opzioni di prezzo. Dovete fare una selezione tra le azioni di prezzo disponibili e confermare per l’applicazione.
– Nuova valuta: Cambia la divisa dell’ordine
A volte non sarà possibile applicare le modifiche per motivi diversi. In tal caso i messaggi di errore catturati durante il processo di cambio di massa verranno visualizzati nel popup alla fine del processo.
Dopo aver apportato le modifiche richieste è certamente opportuno estrarre i dati in un file da poter inviare ai partner commerciali, o ad altri reparti affinché siano correttamente informati delle modifiche.
Potete facilmente farlo dalla lista degli ordini utilizzando l’apposito comando sulla barra dei menu.
Scegliete quindi il nome del file e la posizione in cui volete salvarlo, quindi cliccate sul pulsante Genera.
Il gioco è fatto ed il processo è completo!
A proposito, se siete interessati a sapere qualcosa di più su come gestire i Sales Orders in SAP vi potrebbe interessare il corso SAP SD.
Un saluto e buona giornata!
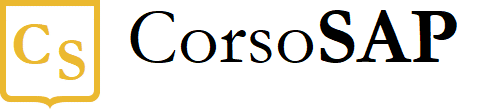
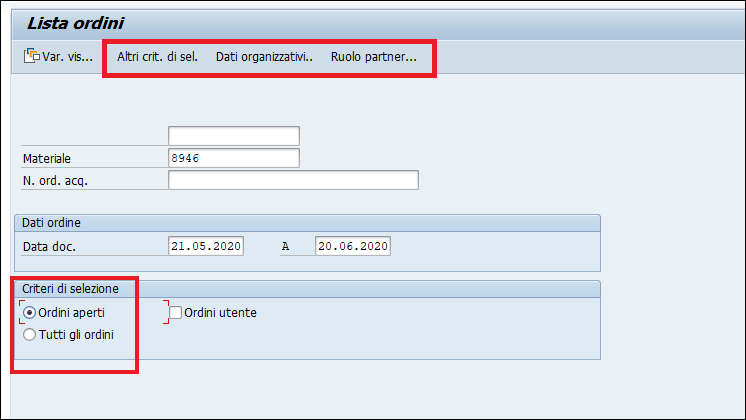
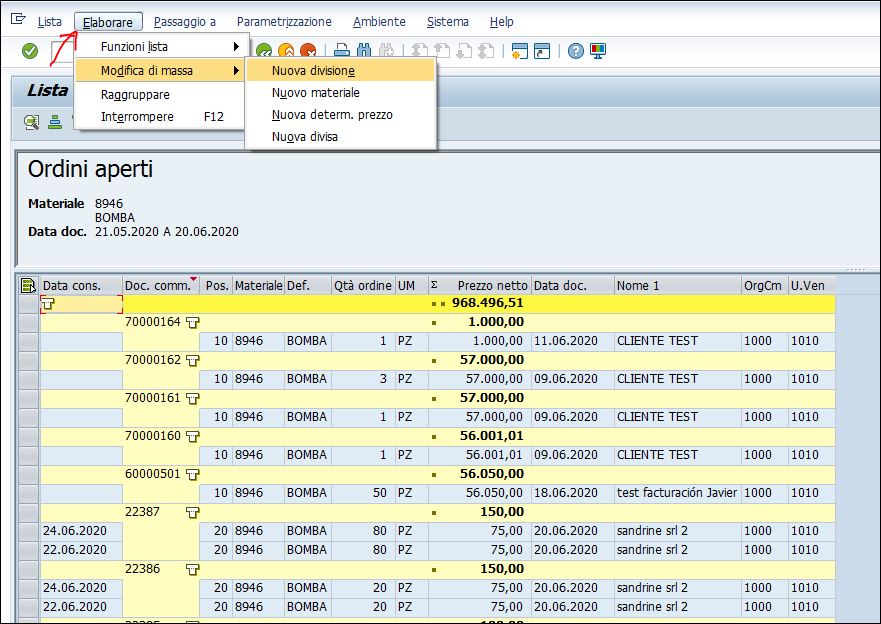
Buongiorno, è possibile importare massivamente degli ODV? Grazie mille
Buongiorno, si certo é possibile. In questo caso peró parliamo di migrazione più che di modifica di massa.
Se dovessi cambiare data testata e righe a un po di ordini…. Aggiornando data testata e righe su una data uguale per tutti gli ordini selezionati? GRAZIE
buongiorno Patrizia e grazie per il tuo commento. Le date di testata e posizione dovresti trovarle nei campi AUDAT, BSTDK, ETDAT. Tuttavia prima di modificarle ti suggerisco di verificare direttamente nell’ordine (lato utente) quali sono i codici dei campi che ti interessano, aiutandoti con il tasto F1. Inoltre ti suggerisco vivamente di provare prima l’oprtazione in un ambiente di test, se nehai la possibilità. buon lavoro! Grazia
Se volessimo chiudere in massa degli ordini di vendita da annullare?
ciao, puoi usare la transazione MASS obj type BUS2032. Il campo relativo alla rejection reason è MASSVBAP-ABGRU.
Poi inserisci i documenti da aggiornare. Ti consiglio vivamente di provarla prima nell’ambiente di test… puoi rivolgerti al tuo consulente o superuser.