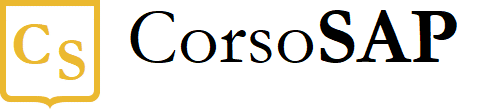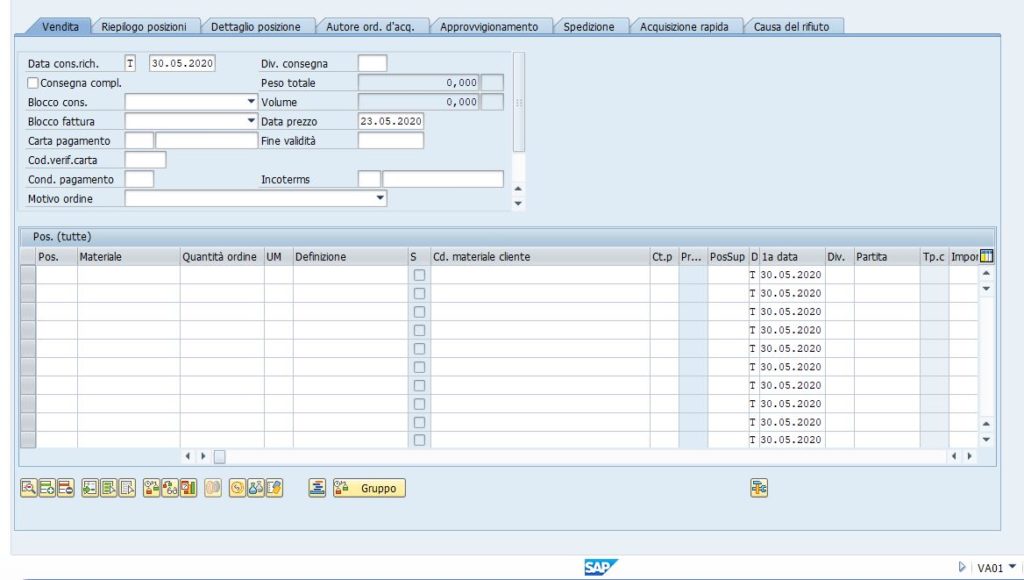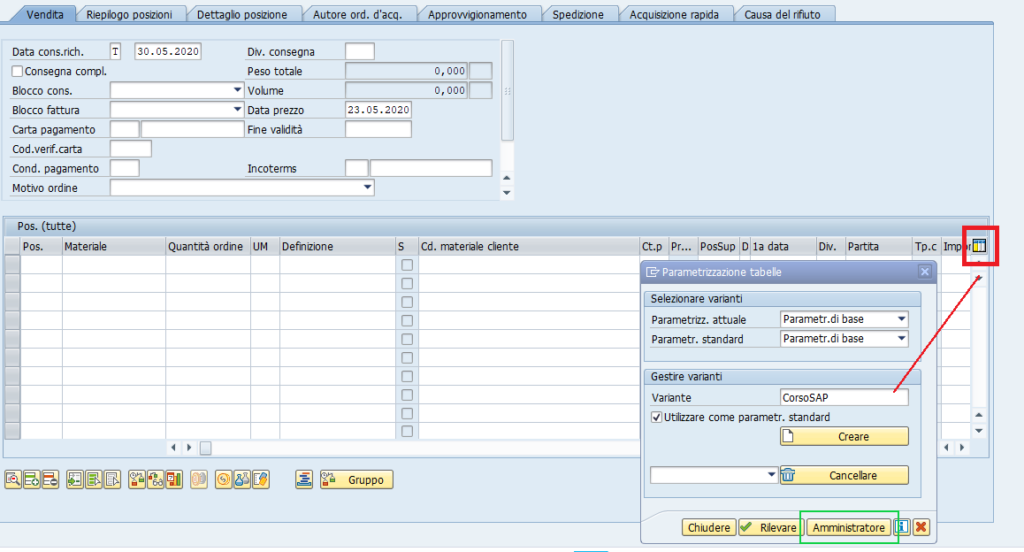Blog
Personalizzazione del layout nella schermata di inserimento dell’ordine
- 22/05/2020
- Scritto da: Grazia Masulli
- Categoria: SAP Sales & Distribution (SD - OTC)
Non c’è dubbio sul fatto che lavorare con una schermata a misura delle nostre necessità, con accesso rapido alle icone ed all’informazione necessaria, può essere di grande aiuto per essere più rapidi e produttivi.
Personalizzando la schermata di SAP nel modo a voi più congeniale diventerete certamente anche più efficienti nel processamento di ordini e dati in generale.
In questo post vediamo come personalizzare la configurazione della schermata di inserimento degli ordini.
Immagino che se state leggendo questo post siete in qualche modo già familiari con l’inserimento dell’ordine, il cui codice di transazione è VA01 (per i curiosi di glottologia dal tedesco “verkauf anlegen”, ossia “creare vendita”!) o seguendo il menu
Logistics –> Sales and Distribution –> Sales –> Order –> Create
Aprendo la schermata di inserimento dell’ordine ci troviamo davanti la griglia in cui inserire i dati dell’articolo.
Qui avete ad esempio la possibilità di riorganizzare le posizioni delle colonne nella tabella “All items” – “Tutti gli articoli”. Basta cliccare sull’intestazione della colonna e trascinarla nella posizione desiderata.
Ovviamente cercherete di posizionare nel lato sinistro, quello più visibile, le colonne che usate più spesso. Con ogni probabilitá l’inserimento dati nel vostro lavoro seguirà una logica ed un formato standard, che cercherete di ricostruire.
Una volta soddisfatti del risultato cliccate sull’icona “Configura” nell’angolo in alto a destra, che vi farà accedere ad un menù popup “Table Setting” (“Impostazioni della Tabella”).
Questo menu vi permette di salvare la vostra variante e decidere come e quando usarla.
Potete inoltre dargli un nome (“Mantain variants”), e se volete utilizzarla permanentemente sarà sufficiente spuntare il comando “Use as standard setting” (Usa come impostazione standard). E’ ovviamente possibile creare diverse varianti di visualizzazione, ognuna con le sue caratteristiche.
Il pulsante “Administrator” nel popup permette di accedere a funzioni aggiuntive. Normalmente solo alcuni utenti sono autorizzati, ad esempio un superuser o un tecnico di supporto (è necessaria l’autorizzazione S_ADMI_FCD).
Queste funzioni avanzate da Amministratore permettono di modificare radicalmente la tabella nascondendo le colonne, cambiando il numero di colonne fisse, la lunghezza e la posizione dei vari campi, se inserire o meno separatori orizzontali e verticali, etc.
In qualunque momento potete modificare la variante di visualizzazione che vi serve selezionandola dal popup “Table Setting” utilizzando il menu a tendina “Current Setting”.