Blog
Le 7 funzioni più usate di Excel
Microsoft Excel è un programma software per fogli di calcolo molto diffuso che consente agli utenti di organizzare, analizzare e manipolare i dati. Una delle caratteristiche più potenti di Excel è la sua capacità di eseguire un’ampia varietà di funzioni che possono far risparmiare tempo agli utenti e aumentare la produttività.
In questo articolo vedremo alcune delle funzioni più comuni di Excel e il modo in cui possono essere utilizzate.
Abbiamo scelto di riportare come nome della funzione il suo nome in italiano. Se hai un pacchetto Office impostato in lingua inglese, troverai anche un riferimento al nome della funzione in inglese (tra parentesi).
Iniziamo!
1) Somma (Sum)
La funzione SOMMA è una delle funzioni di base di Excel e consente di sommare un intervallo di celle. Per utilizzare la funzione SOMMA è sufficiente selezionare la cella in cui si desidera visualizzare il totale e poi digitare
=SOMMA
seguito dall’intervallo di celle che si desidera sommare, separate da virgole. Ad esempio, se si desidera sommare le celle da D3 a D14 nell’esempio sotto, si deve digitare
=SOMMA(D3:D14)
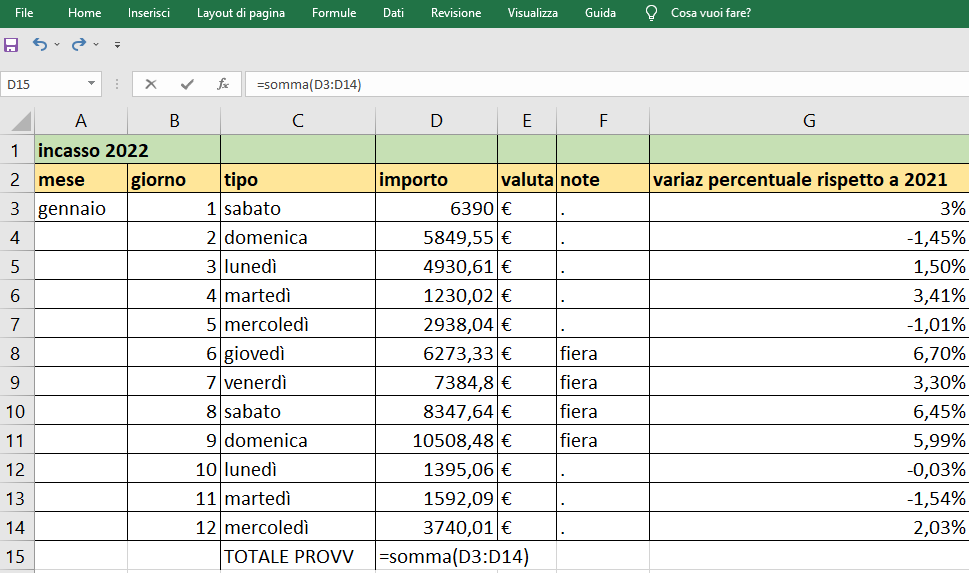
Dopo aver cliccato su INVIO, appare il risultato finale della funzione:
2) Media (Average)
La funzione MEDIA calcola la media di un intervallo di celle. Per utilizzare la funzione MEDIA, selezionare la cella in cui si desidera visualizzare la media, quindi digitare
=MEDIA
seguito dall’intervallo di celle per cui si desidera calcolare la media, separato da virgole. Ad esempio, se si desidera calcolare la media della colonna D, si deve digitare come segue.
E qui abbiamo il risultato finale:
3) Conta.se (Countif)
La funzione CONTA.SE conta il numero di celle che contengono un certo tipo di valore in un intervallo di celle.
Ad esempio, si potrebbe voler verificare quante volte degli eventi imprevisti alterano il fatturato della tua attività commerciale. Per utilizzare la funzione CONTA.SE, selezionare la cella in cui si desidera visualizzare il conteggio e digitare
= CONTA.SE
seguito dall’intervallo di celle che si desidera contare, separate da virgole.
In questo esempio abbiamo scelto di contare il numero di celle che contengono l’evento “fiera” nelle celle da F3 a F14.
Si tratta di un risultato molto utile per la pianificazione: in questo caso ci è consentito sapere quante volte in un anno sono avvenuti degli eventi straordinari che alterano l’incasso atteso.
4) Max
La funzione MAX restituisce il numero più grande in un intervallo di celle.
Per utilizzare la funzione MAX, seleziona la cella in cui vuoi visualizzare il valore massimo, quindi digita:
=MAX
seguito dall’intervallo di celle per cui vuoi trovare il valore massimo, separato da virgole.
Ad esempio, se si desidera trovare il numero più grande in colonna D, bisogna procedere come in figura sotto:
Che diventa:
5) Min
La funzione MIN restituisce il numero più piccolo in un intervallo di celle.
Per utilizzare la funzione MIN, seleziona la cella in cui vuoi visualizzare il valore minimo e digita
=MIN
seguito dall’intervallo di celle per cui si desidera trovare il valore minimo, separato da virgole.
Ad esempio, se si vuoi trovare il numero più piccolo nelle celle da D3 ad D14, si deve digitare
=MIN(D3:D14)
E il risultato è:
6) Se (If)
La funzione IF consente di verificare se una determinata condizione è vera o falsa e di eseguire azioni diverse in base al risultato.
Per utilizzare la funzione IF, digita
=IF
seguito dalla condizione che vuoi testare, seguita da una virgola, quindi dall’azione da eseguire se la condizione è vera, seguita da una virgola e infine dall’azione da eseguire se la condizione è falsa.
Ad esempio, se si desidera verificare se il valore in colonna D è maggiore di 2000€, bisogna procedere in questo modo:
Digitando INVIO, in colonna H apparirà un “sì” o un “no” a seconda che l’incasso della giornata abbia raggiunto il target di 2000€.
Applicando la formula a tutte le caselle (facendo doppio clic sull’angolo in basso a sinistra della cella contenente la prima formula) si ottiene il risultato per tutti gli incassi registrati.
7) Cerca.vert (Vlookup)
La funzione CERCA.VERT consente di cercare un valore in una tabella e di restituire il valore corrispondente da un’altra colonna. È lievemente più complessa delle precedenti, perché spesso torna utile nella quotidianità per incrociare i dati di fogli di lavoro diversi.
In generale il valore da cercare si trova nella colonna più a sinistra e il valore da restituire in un’altra colonna.
Facciamo un esempio pratico: un piccolo esercizio commerciale ha creato un listino prezzi e realizza un modo rapido per consultarlo.
Il modo è scrivere tutti i prezzi incolonnati a sinistra, e quindi creare sulla destra una casella con CERCA.VERT impostato come nell’esempio qui sotto:
Gli argomenti della funzione CERCA.VERT sono:
1) D3, quindi la casella in cui l’operatore scrive manualmente il frutto o verdura di cui sta cercando il prezzo;
2) A2:B17, quindi la matrice contenente la frutta associata al suo prezzo;
3) 2 è un numero che si riferisce all’intervallo, ovvero al numero di caselle da contare nella matrice per cercare il dato voluto. Se la matrice avesse 3 colonne (frutta; scaffale di collocazione; prezzo), l’intervallo sarebbe 3;
4) Questo valore può essere FALSO se si cerca una corrispondenza esatta, VERO se ci si accontenta di una corrispondenza non esatta.
Dando l’INVIO si ottiene il prezzo nella casella della formula.
Modificando il nome della verdura/frutta in casella D3 e cliccando su INVIO, il prezzo di riferimento nella casella accanto cambia in automatico, semplificando così la vita all’operatore.
Scarica qui sotto il file con tutti gli esempi che abbiamo fatto nel corso di questa guida!
Vuoi migliorare il tuo curriculum e imparare a lavorare con Excel ?
Clicca qui per vedere il nostro corso online di introduzione ai report SAP & Excel !
Formazione online specializzata | 100% soddisfatti o rimborsati | Oltre 1000 studenti
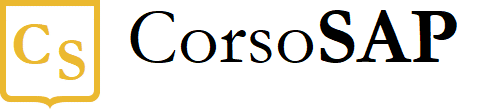
[…] estetica, perché spesso aiuta a notare e correggere errori di formato che impediscono di usare le funzioni più comuni di Excel. Allo stesso tempo l’ordine può aiutare chi lavora a non perdersi nel caos di dati […]