Blog
Introduzione alle tabelle Pivot
- 07/04/2022
- Scritto da: Grazia Livia Masulli
- Categoria: Excel
Grafici, formule e funzioni: gli strumenti che Excel mette a disposizione per orientarsi tra grandi quantità di dati sono molti.
Tra questi, le tabelle Pivot sono forse i meno intuitivi, ma i più utili per svolgere analisi complesse, o meglio per identificare dei problemi complessi a colpo d’occhio.
In questa guida faremo un’introduzione alle tabelle Pivot, spiegando cosa sono e a quali casistiche pratiche possiamo applicarle.
Cosa sono le tabelle Pivot?
Una tabella Pivot è uno strumento di Excel che consente di riassumere e analizzare grandi quantità di dati, presentandoli in una forma più gestibile e utile. Le tabelle pivot possono aiutare a rispondere a domande specifiche, ad esempio quali sono i prodotti più venduti, quali sono i clienti più redditizi o come sono cambiate le vendite nel tempo.
Il funzionamento è semplice: si riassumono i dati usando alcuni criteri. Ad esempio, si scoprono i prodotti, i clienti o alcuni periodi di tempo e li si interroga da un diverso punto di vista, ad esempio confrontando la loro somma, la media o qualche percentuale inerente. Le tabelle pivot sono dinamiche, quindi è possibile modificare facilmente i criteri o i calcoli e vedere i risultati aggiornati in tempo reale.
Abbiamo detto inizialmente che capire una tabella Pivot non è immediato, quindi vediamo qualche esempio per fare chiarezza.
Come creare una tabella Pivot
Fase 1: Organizzare i dati
Prima di creare una tabella pivot, è necessario organizzare i dati in formato tabella. Ogni colonna deve avere un titolo e ogni riga deve rappresentare un singolo dato. I dati non devono avere righe o colonne vuote e non devono avere celle unite.
Per formattare i dati come una tabella è sufficiente evidenziarli (si può usare il comando CTRL+A per evidenziare tutto il foglio di lavoro) e cliccare su Home>Formatta come tabella.
Si può scegliere un formato grafico a propria scelta per migliorare la visualizzazione dei dati, anche se in questo momento non è di nostro interesse perché il nostro obiettivo finale è la tabella Pivot.
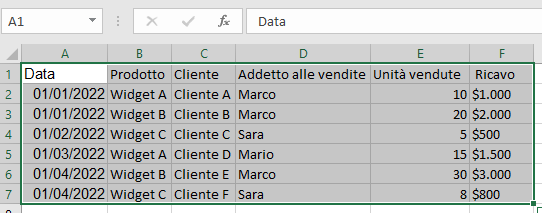
Dati selezionati per la tabella, che apparirà così:
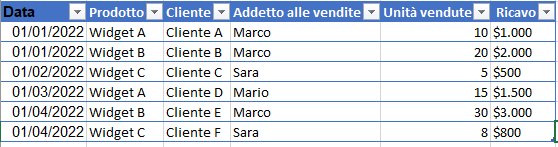
Fase 2: Seleziona i dati e crea la tabella Pivot
È possibile che nel tuo foglio di lavoro ci siano altri dati oltre a quelli che hai appena formattato come tabella.
In tal caso dovrai indicare ad Excel quale tabella vuoi formattare come Tabella Pivot.
Seleziona l’intervallo di celle che contengono i dati che ti interessa trasferire in una Pivot (e ricorda di includere le intestazioni!).
Ora passa alla scheda “Inserisci” della barra degli strumenti principale e clicca su “Tabella pivot”. Si aprirà la finestra di dialogo “Crea tabella pivot”.
Assicurati che il campo “Intervallo” sia impostato sull’intervallo di celle che hai precedentemente selezionato. Ora, scegli se creare la tabella pivot in un nuovo foglio di lavoro o nel foglio di lavoro esistente.
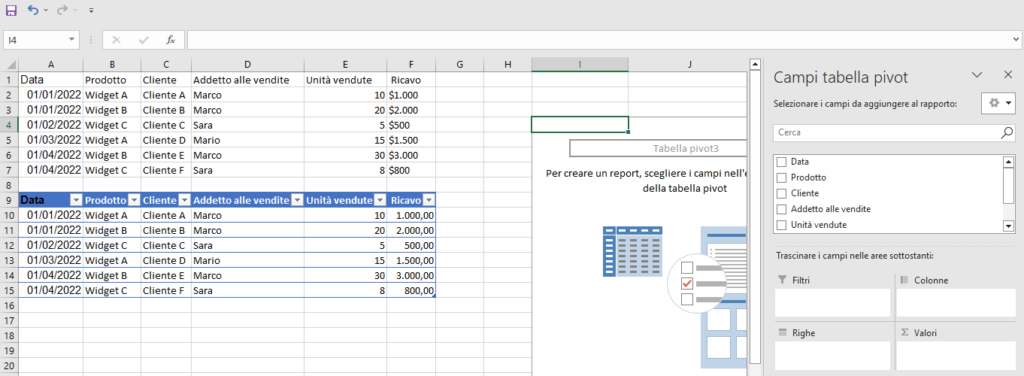
Come vedi, qui si è scelto di crearla nel foglio esistente.
A questo punto bisogna inserire i dati su cui ci interessa porre l’accento nel posto giusto della finestra sulla destra.
Come impostare una tabella pivot
A questo punto arriva la fase più importante per avere dei dati che diano una risposta concreta: l’impostazione della tabella Pivot.
Materialmente per impostarla ti basterà trascinare le intestazioni delle colonne dei dati (“Data”, “Prodotto”, “Cliente”) nelle caselle Righe e Valori del riquadro Campi tabella pivot.
Sembra semplice, ma in realtà la posizione in cui mettiamo i dati determina la decisione di cosa chiedere alla tabella.
Ad esempio, guardando i dati dell’esempio sopra, potremmo voler sapere quali sono i prodotti più venduti e quanto fatturato generano.
Con l’impostazione sotto si ricava quante unità vengono vendute di ogni prodotto e che ricavato ne consegue:
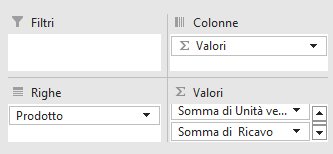
In sostanza, stiamo chiedendo alla tabella Pivot di sommare le unità vendute e il ricavo.
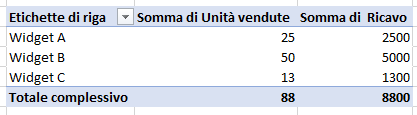
Per avere la certezza che la tabella Pivot stia sommando, premi la freccia che punta verso il basso a destra dell’intestazione di riga che hai appena trascinato.
Potrai scegliere che operazione far svolgere alla tabella (ad esempio: “media” oppure “conteggio”).
In cosa può aiutarci una tabella Pivot?
Facciamo una rassegna di alcune possibili domande da fare a una tabella Pivot partendo dal dataset che abbiamo presentato sopra:
Quali clienti generano il maggior fatturato?
Ecco l’impostazione corretta della tabella per rispondere a questa domanda:
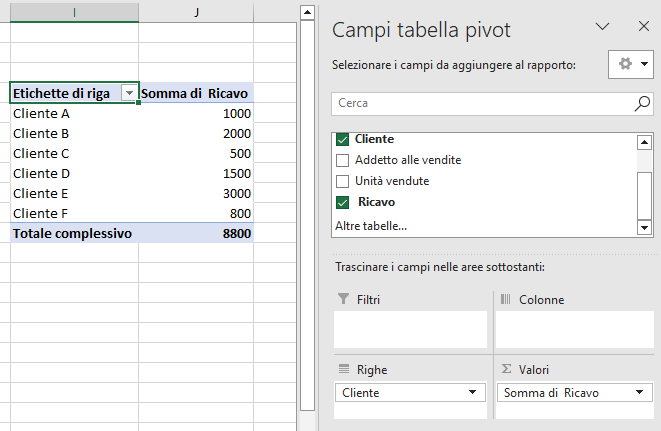
Come cambiano le vendite nel tempo?
Qui sotto l’impostazione della tabella, in cui abbiamo inserito sia il ricavo totale, sia il numero di unità vendute:
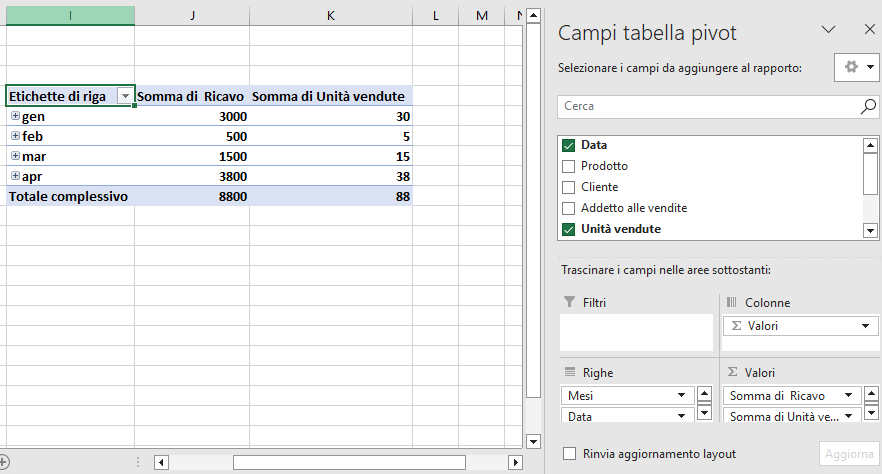
Abbiamo raccolto tutti questi esempi in un unico file, dove li potrai consultare e potrai modificare quello che ti serve.
Vedrai tutte le tabelle Pivot in un unico foglio di lavoro, una vicina all’altra. Più avanti vedremo un modo per creare e gestire nuovi fogli di lavoro, e tutto sarà ancora più ordinato!
Migliora il tuo Curriculum, impara a lavorare con le tabelle pivot in Excel
Clicca qui per vedere il nostro corso online sulle tabelle pivot!
Formazione online specializzata | 100% soddisfatti o rimborsati | Oltre 1000 studenti

[…] po’ come una tabella Pivot… Ma con meno passaggi […]
[…] Come scopriremo qui di seguito, Power Pivot consente di eseguire dei calcoli complessi e creare analisi avanzate, su volumi di dati per cui sarebbe difficile usare solo una tabella Pivot. […]