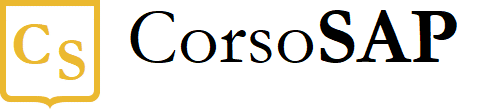Blog
Introduzione alle macro di Excel
- 05/09/2022
- Scritto da: Grazia Livia Masulli
- Categoria: Excel
Chi automatizza, risparmia tempo. Questo è il concetto basilare che sta dietro le macro di Excel, uno strumento fondamentale per la produttività quando si lavora con questo potentissimo software. Che sia per uso personale, scolastico o aziendale, le macro possono risolvere molteplici problemi e rendere rapidissime delle attività che prima richiedevano numerosi passaggi manuali.
Scopriamo insieme come svolgere attività ripetitive in modo automatico, con le macro di Excel. Dato che l’argomento è vasto e più ci si professionalizza con Excel, meglio si imparano le macro, qui faremo un’introduzione preliminare.
Cos’è una Macro in Excel?
Una macro in Excel è una serie di comandi e azioni registrate che possono essere riprodotte per eseguire un compito specifico in modo automatico. Tra queste azioni possiamo avere la formattazione delle celle, il calcolo di formule complesse, la creazione di grafici e molto altro. Immagina di dover ricevere ed elaborare ogni mattina un file, formattandolo e pulendo i dati, in modo da renderli pronti per elaborazioni successive. Con le macro è possibile risparmiare tempo ed evitare errori umani durante le attività ripetitive.
Come creare ed eseguire una macro in Excel
Per prima cosa ti servirà entrare nella modalità “sviluppo”.
- Assicurati quindi che la scheda “Sviluppo” sia visibile nella barra multifunzione di Excel. Se non lo è, vai su File>Altro>Opzioni, quindi seleziona “Personalizza barra multifunzione” e spunta la casella “Sviluppo” nella lista (vedi immagine qui sotto):
- Nella scheda “Sviluppo”, troverai l’opzione “Registra Macro”. Cliccaci sopra per iniziare a registrare la tua nuova macro;
- Nella finestra di dialogo che appare, assegna un nome alla tua macro e, se lo desideri, una combinazione di tasti scorciatoia per eseguire la macro in futuro;
- Inizia a registrare le azioni che desideri includere nella macro. Ad esempio, puoi formattare celle, inserire dati, calcolare una formula e altro ancora;
- Quando hai completato le azioni da registrare, torna nella scheda “Sviluppo” e fai clic su “Arresta registrazione”. La tua macro è ora pronta per essere eseguita;
- Per eseguire la macro, basta fare clic su di essa nella scheda “Sviluppo” o utilizzare la combinazione di tasti scorciatoia precedentemente assegnata.
Come impostare una Macro
Nella schermata di impostazione di una macro ti compariranno le voci:
- Nome macro: qui puoi inserire un nome “parlante”, che ti aiuti a ritrovare la tua macro con facilità quando ne hai bisogno;
- Tasto di scelta rapida: qui puoi inserire un tasto a tua scelta da abbinare a “ctrl” per inserire la tua macro in automatico con una semplice scorciatoia da tastiera. Controlla di non aver scelto una combinazione di tasti già esistente per un altro comando!
- Memorizza questa macro in: puoi scegliere se memorizzare la tua macro in questa cartella di lavoro, in una cartella macro personale oppure in una nuova cartella di lavoro. Scegli pensando all’uso futuro che farai di questa macro, e in base a come gestisci lo spazio di archiviazione sul tuo dispositivo. Ognuno ha il proprio ordine mentale;
- Descrizione: se hai intenzione di registrare diverse macro o se usi un dispositivo o dei file condivisi, allora è il caso di inserire qualche riga di descrizione per spiegare cosa sa fare la nuova macro che hai creato;
- Ora guarda la barra multifunzione in alto: noterai che è partita una registrazione. A questo punto, svolgi l’attività per cui stai registrando la tua macro, e poi interrompi la registrazione.
Ad esempio, noi abbiamo scelto di scrivere “prova 1” nella prima cella in alto a sinistra del nostro foglio Excel.
Se apriamo un nuovo foglio Excel, clicchiamo su Sviluppo>Macro e poi inseriamo il nome della macro appena creata, nel nuovo foglio vuoto comparirà automaticamente la cella “prova1”.
Ovviamente ci sono operazioni molto più complesse da svolgere e per le quali l’uso delle macro diventa indispensabile per risparmiare tempo. Vediamone qualche esempio.
Esempio pratico: calcolo automatico del totale
Supponiamo di dover ricevere a cadenza regolare – ad esempio, ogni giorno – un foglio di calcolo con una serie di cifre e di dover calcolare la somma di queste cifre. Per rendere automatizzato il processo è possibile usare una macro.
Impostiamola come spiegato nel paragrafo precedente, assicurandoci che la scheda “sviluppo” sia abilitata.
Ora bisogna registrare la macro. Scegliamo di assegnarle il nome “CalcolaTotale”.
Ora fa’ partire la registrazione.
Seleziona la cella in cui desideri che appaia il totale e inserisci la formula:
“=SOMMA(A1:A10)”
(A1:A10 rappresenta l’intervallo di celle che desideri sommare).
Arresta la registrazione.
A questo punto, in ogni nuovo file potrai ottenere la stessa somma eseguita in una stessa cella, a partire dallo stesso intervallo di celle nel nuovo foglio.
Attenzione però ad alcune accortezze:
- Specifica accuratamente l’intervallo di celle;
- Assicurati che nei foglio successivi che riceverai i subtotali da sommare siano proprio in quell’intervallo di celle. Altrimenti, la macro andrà a vuoto!
Caratteristiche avanzate delle macro in Excel
Le macro in Excel offrono molte caratteristiche avanzate per l’automatizzazione delle attività. Vediamole brevemente:
- Parametri: puoi rendere le tue macro più flessibili includendo parametri che consentono di personalizzare l’esecuzione delle azioni in base ai dati inseriti;
- Variabili: le variabili consentono di archiviare e manipolare dati all’interno delle macro, rendendo possibile il calcolo dinamico e la gestione dei dati.
- Loop: la macro può far eseguire un’azione in un loop, finché non si verifica una determinata condizione;
- If-else: la macro che integra un if-else diventa un vero e proprio programma, da eseguire quando c’è bisogno;
- Macro concatenate: una macro può richiamare un’altra macro, consentendo la creazione di sequenze complesse di azioni;
- VBA: a questo punto bisogna introdurre il Visual Basic of Application, il codice di sviluppo usato per impostare le macro.
Cos’è il codice VBA in Excel
Il codice VBA (Visual Basic for Applications) è un linguaggio di programmazione utilizzato per creare macro o script e automatizzare le operazioni. È usato non solo in Excel, ma anche in Word, Access, Outlook e altre app di Microsoft. VBA è un componente incorporato in queste applicazioni Microsoft e consente agli utenti di scrivere script o macro per eseguire delle attività personalizzate.
Il codice VBA consente non solo di automatizzare operazioni ripetitive o complesse all’interno delle applicazioni Microsoft. Consente anche di personalizzare le applicazioni Microsoft per adattarle alle esigenze specifiche dell’utente o dell’organizzazione. È possibile creare moduli personalizzati, barre degli strumenti, menu personalizzati e molto altro ancora.
Si tratta di un codice molto utile per manipolare e gestire dati all’interno delle applicazioni: ad esempio, è possibile scrivere codice per leggere dati da un database e inserirli in un foglio di lavoro Excel.
È proprio tramite codice VBA che possono essere impostare le cosiddette strutture di controllo in Excel, come le istruzioni condizionali (if-else), i cicli (for, while), la gestione delle eccezioni, e le chiamate di subroutine o funzioni personalizzate.
Debugging e Testing
Per chi ha paura di sbagliare, niente paura: VBA offre strumenti per il debugging e il testing del codice, inclusi punti di interruzione, esecuzione passo-passo e visualizzazione delle variabili in uso.
Per scrivere codice VBA, è necessario avere una comprensione delle sintassi del linguaggio, delle librerie oggetto specifiche dell’applicazione e chiaramente delle best practice di programmazione.
Alcune precauzioni per l’uso delle macro in Excel
Mentre le macro sono estremamente utili per l’automatizzazione delle attività in Excel, è importante adottare alcune precauzioni.
Ad esempio, ti conviene abilitare solo le macro che provengono da fonti attendibili, poiché le macro possono contenere codice malevolo.
In più, è importante impostare un livello di sicurezza adeguato. Puoi usare le impostazioni di sicurezza di Excel per controllare come vengono gestite le macro all’interno dei fogli di lavoro.
Infine, fare un backup dei dati regolarmente è sempre una buona strategia per evitare perdite di dati, soprattutto se si usano file condivisi o file di grandi dimensioni.
Salvare i file in cloud, in questo caso, può essere una buona idea.
Ora che hai imparato in generale come funzionano le macro, fa’ delle prove adattandole alle tue esigenze specifiche!
Vuoi migliorare il tuo Curriculum? Impara subito come lavorare meglio con Excel !
Clicca qui per vedere il nostro corso online di introduzione ai report SAP & Excel
Formazione online specializzata | 100% soddisfatti o rimborsati | Oltre 1000 studenti