Blog
Introduzione alle funzioni di Excel
- 28/03/2022
- Scritto da: Grazia Livia Masulli
- Categoria: Excel
Le funzioni sono uno degli aspetti più importanti di Excel, ed occupano di solito la maggior parte di qualsiasi programma di apprendimento di questo popolare software.
Non è difficile capire perché: avere la possibilità di effettuare calcoli matematici di qualunque tipo con un foglio di calcolo è quanto di più utile si possa immaginare per la vita quotidiana di studenti, professionisti e aziende. Excel consente di avere nello stesso luogo una grande mole di dati, e offre anche gli strumenti per convertire questi dati in risposte utili tramite calcoli, formule, tabelle e grafici.
In questa guida faremo una breve introduzione ai più noti strumenti di calcolo di Excel, ovvero le formule, le funzioni e le tabelle Pivot. Vedremo come si costruisce una formula, la differenza tra formula e funzione e molte altre nozioni utili.
Ad esempio, capiremo come ci si comporta con le sfide più comuni per chi ha appena iniziato ad affacciarsi ad Excel. Quindi, se non sai cosa fare in caso di errore nell’inserimento di una funzione, oppure se vorresti capire come si estende un’operazione effettuata su una cella a un’intera colonna, allora prosegui nella lettura!
Usare Excel come una calcolatrice: le formule
Molto banalmente, per scrivere una formula in un foglio di calcolo Excel è sufficiente cliccare una cella casuale e digitare la formula; in tal modo si sta usando Excel come una calcolatrice.
Ti accorgerai che già digitando il simbolo =, necessario per iniziare qualsiasi formula, e digitando una lettera casuale, ti comparirà una tendina con alcuni suggerimenti di funzioni, ad esempio SOMMA, MEDIA o altri (più avanti vedremo la differenza tra funzioni e formule).
Per ora ignora queste funzioni e prova a costruire la tua formula da zero, usando i simboli matematici.
Ad esempio:
=75.5+6*(7-32)/2
Digitando INVIO si permette a Excel di effettuare il calcolo numerico, proprio come se fosse una calcolatrice.
Come si intuisce, lo slash (/) vale per la divisione e l’asterisco (*) per la moltiplicazione.
Operazioni con i dati già nel foglio Excel
C’è però una seconda possibilità, ben più comune e utile: possiamo chiedere a Excel di fare un’operazione con dei dati che abbiamo precedentemente raccolto e inserito nel foglio di calcolo.
Immaginiamo ad esempio di avere due colonne di valori e di volerli sommare, facendo comparire il risultato in una terza colonna.
Sarà sufficiente inserire nella terza colonna (nell’emepio qui sotto la D, “incasso TOT”) una formula di questo tipo:
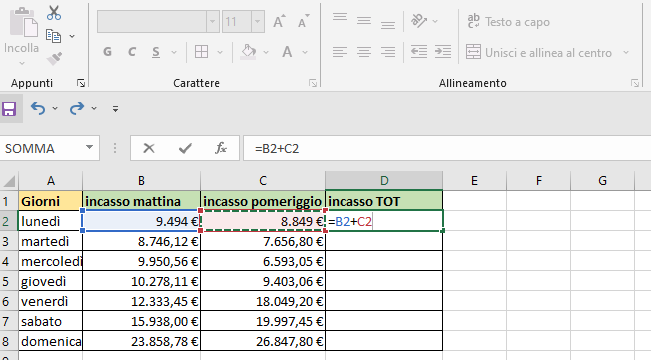
E dopo aver cliccato INVIO comparirà il risultato nella casella selezionata.
Questa formula si può scrivere “a mano”, ossia scrivendo i nomi delle celle che vogliamo sommare, oppure si può digitare l’uguale, selezionare successivamente una casella, inserire l’operatore (ad esempio +), selezionare la seconda cella e premere questo invio in modo da ottenere risultati.
Come trasferire una formula alle celle vicine
Una volta ottenuto il risultato che volevamo, la formula rimane nella cella. Cliccando sul numero si nota come la formula sia ancora visibile nella barra delle formule (al di sotto della barra degli strumenti).

Se osservate la figura si nota un piccolo quadrato verde, nel bordo in basso a destra della cella contenente la formula (la D2 nell’esempio qui sopra).
Cliccando sul piccolo quadrato e tenendo premuto il pulsante sinistro del mouse è possibile trascinare la formula verso il basso, anche per tutta la colonna. In questo modo possiamo applicare la stessa operazione anche alle celle sottostanti.
In alternativa è possibile fare doppio click sul puntino verde in modo da trasferire automaticamente la formula a tutte le celle occupate del foglio.
Consiglio per risparmiare tempo: quando si riempie un database in Excel è sempre meglio non lasciare celle vuote in mezzo al foglio. Infatti, se si decide di fare delle operazioni con formule o con funzioni su un gruppo di celle e ci sono delle celle vuote, il doppio clic trascina la formula o funzione fino al primo spazio vuoto. Può sembrare una questione di poco conto, ma quando si ha a che fare con una grande mole di dati è molto più comodo fare solo un doppio clic e ottenere subito il risultato desiderato su tutto il set di dati, invece che doversi interrompere a ogni spazio vuoto.
Le funzioni
La differenza tra formula e funzione in Excel
La differenza tra formula e funzione in Excel è molto semplice: mentre la formula è un calcolo digitato manualmente, le funzione sono delle formule pre-programmate e scritte con l’alfabeto latino. Ad esempio, alcune funzioni comuni in Excel sono la SOMMA, la MEDIA, il CERCA.VERT e simili.
Per inserirle bisogna digitare il simbolo = nella cella, quindi iniziare a digitare il nome della funzione. Comparirà un menù a tendina con diverse opzioni. Se non trovi tra queste la funzione che stai cercando, è sufficiente continuare a digitare il nome della funzione, seguito dagli elementi richiesti dalla sua sintassi.
Sintassi della funzione Excel: cosa significa?
Prendiamo la funzione MAX, che ci consente di trovare il valore numerico più alto in un database. Non solo bisogna digitare il nome della funzione, ma bisogna suggerire a Excel l’insieme di dati dal quale pescare per ottenere il risultato che cerchiamo.
Come in matematica, anche in Excel ogni funzione ha la sua sintassi.
Ad esempio, la funzione MAX applicata a un’ipotetica colonna B si scrive così:
=MAX (B2:B8)
Dove i due punti indicano un intervallo di valori. Nel caso dell’esempio qui sopra cerchiamo il massimo tra tutti i numeri contenuti tra la cella B2 e quella B8.
È possibile scrivere la funzione manualmente, oppure selezionare manualmente l’intervallo di valori trascinando il mouse.
Se invece volessimo considerare solo le celle A1 e A99 e sapere quale di queste due ha il valore più alto, bisogna usare il punto e virgola:
=MAX (B2;B7)
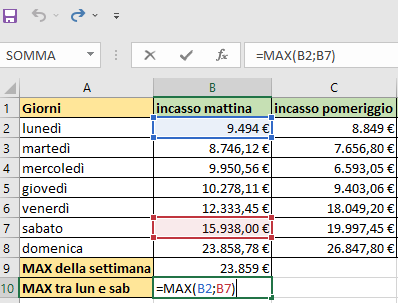
Come risolvere gli errori di sintassi delle funzioni Excel
Esistono diverse funzioni popolari in Excel, e tutte assolvono dei compiti specifici.
È quindi impossibile elencare in un solo posto tutti gli errori di sintassi a cui possiamo andare incontro, però fortunatamente Excel stesso viene in nostro soccorso.
Quando commettiamo un errore nell’inserimento di un elemento della funzione noteremo che compare una scritta preceduta da un asterisco, come:
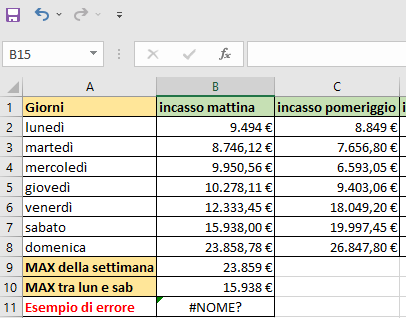
Cliccando sul triangolino verde in alto a sinistra compare un fumetto con un punto esclamativo. Se clicchi su questo fumetto, comparirà una guida di Excel che spiega in cosa consiste l’errore e come si potrebbe risolvere.
Nel nostro caso, abbiamo semplicemente sbagliato a digitare un argomento della funzione.
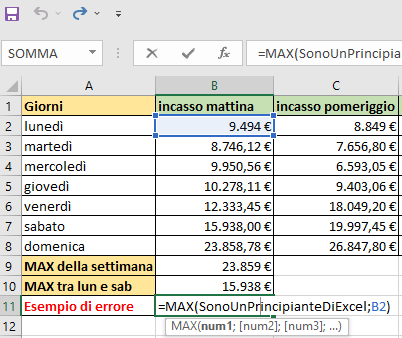
Errore in Excel: attenzione al formato!
Un errore molto comune nei riferimenti o argomenti delle funzioni in Excel è quello di selezionare delle celle con un formato sbagliato.
Può capitare ad esempio che dallo schermo vediamo una colonna piena di numeri, ma è possibile che Excel non li abbia formattati come numeri.
È un errore molto subdolo, perché potremmo non vederlo in alcune formule.
Ad esempio, nella colonna degli incassi del pomeriggio abbiamo modificato il formato della prima riga, da “numero” a “testo”.
Per farlo è sufficiente andare sulla cella che si vuole modificare, premere il tasto destro del mouse, cliccare su “Formato Celle” e selezionare il formato desiderato.
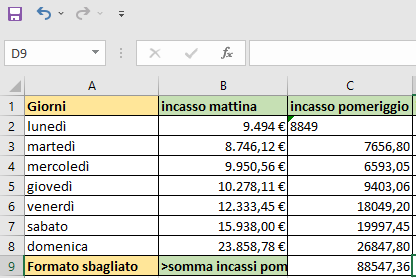
Notiamo subito che la funzione SOMMA che abbiamo provato ad applicare sembra funzionare correttamente. In realtà, se svolgiamo il calcolo a mano, manca il valore della prima riga, che semplicemente non è stato conteggiato da Excel perché non è in formato numerico.
Noterai un triangolino in alto a sinistra in cella B2: cliccandolo, Excel ci comunica che il formato non è numerico, e questo potrebbe costituire un problema.
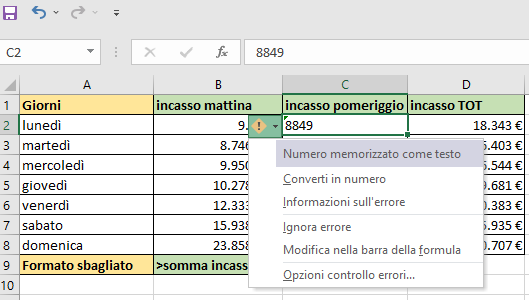
Per correggere l’errore ti basta cliccare su “Converti in numero”.
Conclusione
Questa guida è solo un’infarinatura utile per chi si sta avvicinando per la prima volta a Excel.
Consigliamo per un uso professionale di consultare il nostro corso di Excel completo.
Puoi fare pratica con il file che abbiamo usato noi per gli esempi, che trovi qui sotto per il download:
Buon apprendimento!

[…] Gestire le celle e il loro contenuto significa imparare a creare nuove colonne rapidamente, copiare dei dati in formati diversi, insomma avere un foglio di lavoro ben organizzato e pronto per l’applicazione di funzioni. […]
[…] si copia e incolla una funzione in Excel su più righe diverse, la nuova funzione tenderà a scalare i […]
[…] questo calcolo parleremo di funzioni di base, di alcuni trucchi estetici come il blocco delle celle e la formattazione in generale, i […]
[…] per registrare le transazioni finanziarie, calcolare le previsioni di vendita e tramite apposite funzioni generare grafici per analizzare le prestazioni […]