Blog
Guida pratica alla funzione SE di Excel
- 26/04/2022
- Scritto da: Grazia Livia Masulli
- Categoria: Excel
La funzione IF di Excel è una funzione logica che consente di verificare una condizione e di restituire un valore se la condizione è vera e un altro valore se è falsa. Tra le più usate funzioni di Excel, la funzione SE è un passepartout, perché si adatta a diversi settori di interesse e diversi tipi di dati. In questa guida forniremo una panoramica completa della funzione SE, che consente di impararla a partire da un livello di principiante assoluto, per poi portarla alla sua massima potenza di calcolo – per un decision making più complesso.
Vedremo come la funzione SE sia una delle più versatili e utili in circolazione.
La sintassi della funzione SE
La funzione SE di base ha la seguente sintassi:
=IF(test, se[vero], se[falso])
Il test è la condizione che si vuole verificare. Può essere un’espressione logica, un valore o un riferimento di cella, che può avere il valore VERO o FALSO. Il se[vero] è il valore che verrà restituito se il test logico è vero, mentre il se[falso] è il valore che verrà restituito se il test logico è falso.
Esempio
Supponiamo di avere un elenco di punteggi per un test e di voler scoprire se ogni studente è stato promosso o bocciato. Si può usare la funzione SE per verificare se ogni punteggio è maggiore o uguale a 60, che è il voto di sufficienza.
Per procedere, inserisci i punteggi nella colonna A, a partire dalla cella A2.
Dopodiché, in colonna B, inserisci questa formula:
=SE(A2>=60;"Promosso";"Bocciato")
Il foglio apparirà così:
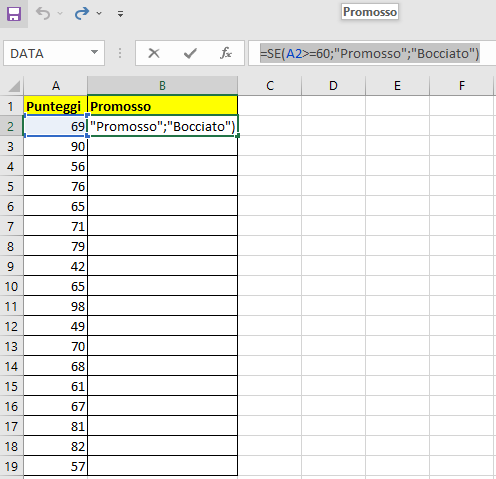
Cliccando su INVIO la formula viene applicata.
Ora puoi premere sul quadratino in basso a destra rispetto alla cella, e trascinare il contenuto della cella in basso, in modo da ricoprire tutta la colonna.
In alternativa, puoi fare doppio clic sullo stesso quadratino.
Il risultato sarà questo:
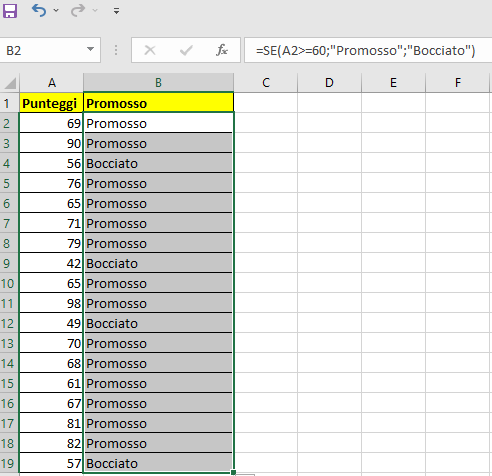
La formula verificherà se il punteggio della colonna A è maggiore o uguale a 60. In caso affermativo, la formula restituirà il risultato “Promosso”.
In caso contrario, restituirà il risultato “Bocciato”. Ora è possibile vedere facilmente quali studenti sono stati promossi e quali bocciati.
Esempio di funzione SE annidata
La funzione SE annidata è una versione più complessa della SE di base, che consente di verificare più condizioni e di restituire valori diversi in base a ciascuna condizione. È possibile annidare fino a 64 funzioni SE in una singola formula, il che può consentirti quasi di scrivere un nuovo programma!
Ad esempio, immagina di avere un elenco di dati di vendita di un’azienda e di voler calcolare la provvigione per ogni venditore in base alle sue prestazioni. Il tasso di commissione è diverso per ogni venditore, a seconda delle vendite totali. Ecco quello che vuoi dire a Excel:
– Se il fatturato è inferiore o uguale a 10.000, il tasso di commissione è del 5%.
– Se il fatturato è compreso tra 10.001 e 20.000, il tasso di commissione è del 10%.
– Se il fatturato è superiore a 20.000, il tasso di commissione è del 15%.
Qui ti serve la funzione SE annidata per calcolare la corretta provvigione.
Dovrai:
- Inserire i nomi dei venditori nella colonna A e i dati di vendita nella colonna B, a partire dalla cella B2:
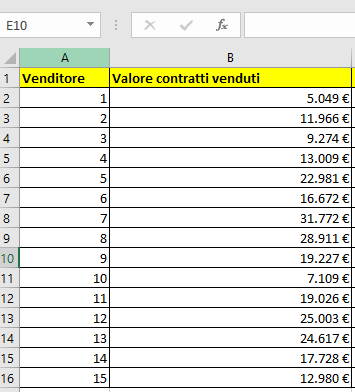
- Nella cella C2, inserire la seguente formula:
=SE(B2<=10000;B2*0,05;SE(B2<=20000;B2*0,1;B2*0,15))
La sintassi può sembrare molto macchinosa, quindi vediamo di scomporla.
In sostanza, si sta dicendo a Excel di valutare in quale fascia si colloca il valore dei contratti venduti.
Per farlo è stata annidata in una funzione SE un’altra funzione SE.
Quindi, prima Excel verifica se il valore è inferiore a 10mila. In tal caso, si applica la formula per il calcolo della provvigione al 5%. Se invece il valore è superiore a 10mila, Excel mette in atto un altro distinguo: se è inferiore a 20mila, la provvigione è al 10%. Se è superiore a 20mila, la provvigione è al 15%.
Vediamo come applicando la funzione si ottenga il risultato voluto nell’ultima colonna:
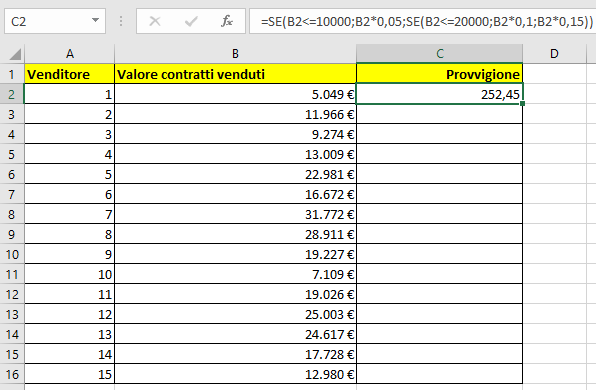
Trascinando il rettangolino verde verso il basso (o con un doppio clic) si estende la formula all’intera colonna.
Con questa modalità si possono aggiungere anche più aliquote per le provvigioni, ad esempio si potrebbe aggiungere una provvigione al 20% per chi riesce a superare il valore di 30mila euro.
La formula risulterebbe così:
=SE(B2<=10000;B2*0,05;SE(B2<=20000;B2*0,1;SE(B2=30000;B2*0,15;B2*0,2)))
Calata nella pratica, la formula dà questi risultati:
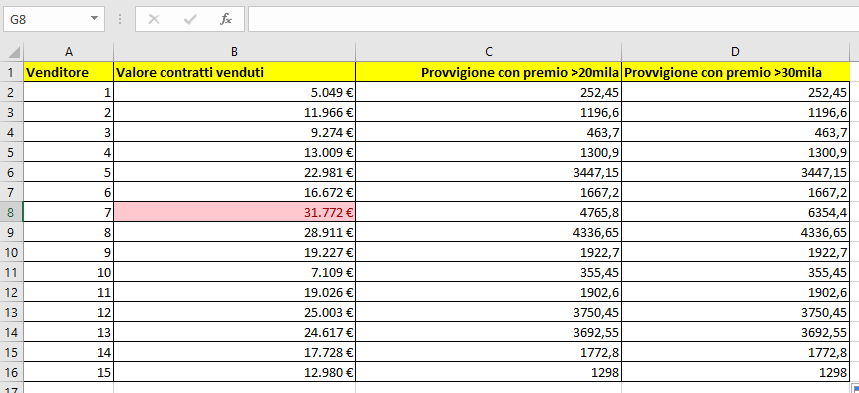
Abbiamo evidenziato con la formattazione condizionale l’unico valore di contratti venduti superiore a 30mila, per vedere se gli importi delle due colonne C e D sono diversi. Come volevasi dimostrare, la nuova formula ha aggiunto un’ulteriore aliquota per chi ha totalizzato più di 30mila euro. Tutto il resto è rimasto uguale.
Esempio di funzione SE con operatore E/O
SE+E
La funzione SE può essere utilizzata anche con l’operatore E per verificare più condizioni contemporaneamente. L’operatore E restituisce VERO se tutte le condizioni sono vere, altrimenti restituisce FALSO.
Supponiamo di voler scoprire quanti studenti del primo esempio hanno risposto ad almeno 50 domande, e quanti di questi hanno preso un voto inferiore al 60. Questo potrebbe essere un modo per capire chi ha provato a rispondere, pur sbagliando di più.
Modifichiamo il file precedente inserendo una colonna con le domande a cui gli studenti hanno risposto nel loro test:
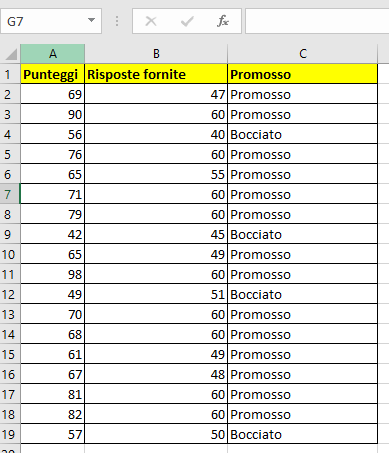
Ora verifichiamo le due condizioni che abbiamo posto sopra (studente che ha risposto ad almeno 50 domande e che è stato comunque bocciato) nella colonna D, applicando questa formula:
=SE(E(A2<60; B2>50); "Sì"; "No")
Vediamo subito come di norma chi è stato bocciato abbia tendenzialmente fornito poche risposte: solo una persona risoluta in linea con questi due criteri, come si vede qui sotto:
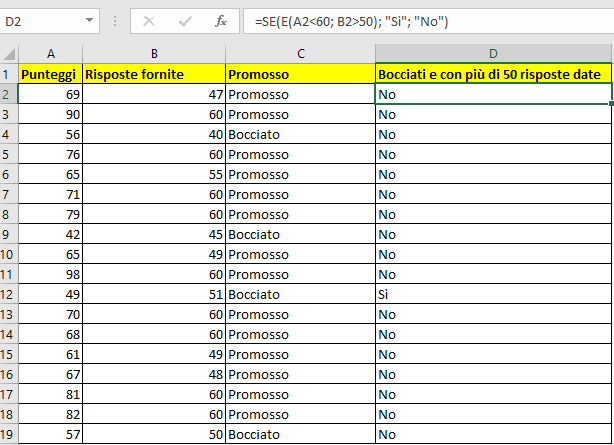
SE+O
La funzione SE può essere utilizzata anche con l’operatore O per verificare più condizioni contemporaneamente. L’uso è molto simile a quello dell’esempio precedente, con la diversa sfumatura logica data di “oppure”.
Immagina nell’esempio precedente di voler sapere quali studenti sono stati bocciati oppure hanno risposto a meno di 50 domande.
Questa è la formula da scrivere nella prima riga e poi allargare alle sottostanti:
=SE(O(A2<60; B2<50); "Sì"; "No")
E questi sono i risultati finali:
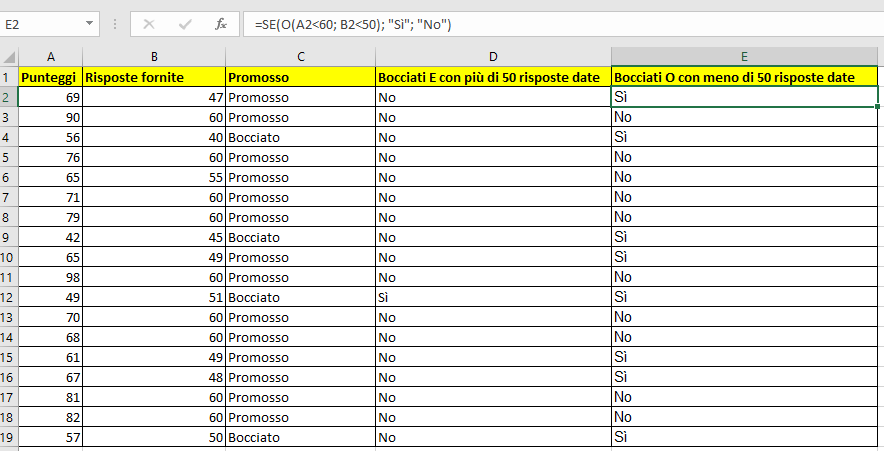
Ora che hai capito come usare la sintassi della funzione SE per creare nuove formule e rispondere a sempre nuove domande, non ti resta che usare la logica. Infatti solo rendendo molto chiare le tue domande riuscirai a scomporle in pezzi più piccoli e a capire qual è la funzione Excel che fa per te.
Qui sotto trovi il file che abbiamo usato per i nostri esempi:
Buon lavoro!
Vuoi migliorare il tuo curriculum? Impara come usare Excel
Clicca qui per vedere il nostro corso introduttivo — Clicca qui per vedere il corso sulle tabelle pivot!
Formazione online specializzata | 100% soddisfatti o rimborsati | Oltre 1000 studenti
