Blog
Dieci consigli su come lavorare meglio con SAP
- 14/04/2022
- Scritto da: Grazia Livia Masulli
- Categoria: Introduzione a SAP ERP

In questo articolo vediamo alcuni trucchi del mestiere per lavorare meglio con il sistema gestionale SAP.
1. Come attivare i Transaction Codes (i nomi tecnici delle transazioni SAP)
Perchè dovreste farlo? Perchè invece di cliccare per cartelle e sottocartelle è più rapido lavorare inserendo direttamente il codice nell’apposito campo in alto a sinistra.
Come farlo? Nella barra dei menu in alto cliccate su Extras → Settings e aggiungete la spunta all’ultima scelta della finestra pop up, scegliendo Display Technical Names. Ora i codici delle transazioni (TCodes) appariranno anche nel menu di SAP. Qui trovate anche una video lezione sui T-Codes di SAP.
2. Come lavorare con i Preferiti
Perchè dovreste farlo? Per essere più rapidi. La maggior parte delle persone in SAP usa sempre le stesse transazioni. Se questa è la vostra situazione probabilmente le volete salvare tutte nella stessa cartella.
Come si fa? Cliccate su Favorites nel menu in alto. Ora cliccate su Insert Folder (potete anche usare la combinazione di tasti ctrl+shift+F5) e create una nuova cartella con il nome che volete. Una volta creata la cartella. Dopo tornate a cliccare su Favorites e scegliete Insert transaction (combinazione di tasti ctrl+shift+F4).
A questo punto nella finestra pop up inserite il codice della transazione che volete salvare tra i favoriti (ad esempio VA01 se volete creare un ordine di vendita, o VA02 se volete cambiarlo). La transazione ora apparirà nella cartella dei preferiti con una stellina al lato.
Esiste un secondo modo per aggiungere una transazione ai preferiti: selezionatela dal menu e dopo cliccate sul simbolo con la stellina (nella barra delle applicazioni, vicino a SAP Easy Access). Qui trovate altre informazione su come esportare ed importare i preferiti in SAP.
3. Come cambiare le descrizioni di una transazione nei preferiti
Perchè dovreste farlo? Perché SAP non è certo un programma chiaro e facile da usare e spesso le descrizioni non si capiscono.
Come farlo? Cliccate sulla transazione, scegliete Change favorite e gli date un nome più comprensibile.
4. Come annullare le modifiche fatte al testo
Perchè dovreste farlo? Perché tutti noi almeno una volta ci siamo sbagliati a scrivere un testo.
Come farlo? Come sul PC: con la famosa combinazione di tasti ctrl-z (“Undo” o “Annulla cambio”).
5. Come fermare una transazione
Perchè dovreste farlo? Perchè capita che a volte il sistema si rallenti molto e rimanga “impallato”.
Come farlo? Cliccate sul simbolo più a sinistra della barra dei menu e scegliete Stop Transaction. Se siete curiosi di sapere cosa voglia dire quel simbolo è quello della GUI (l’interfaccia grafica che usate per lavorare con SAP, chiamata a volte anche SAP Logon).
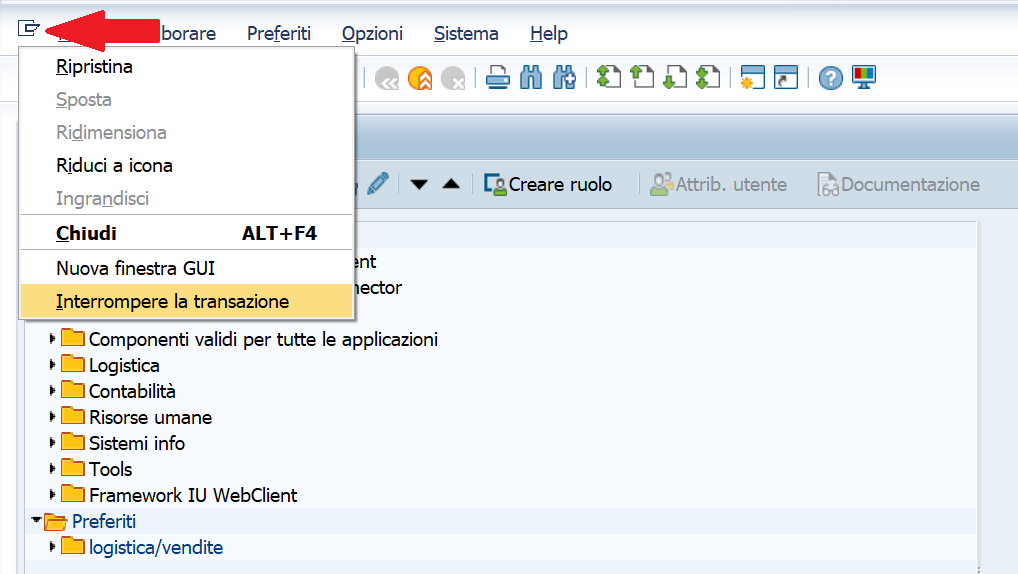
6. Come aprire una nuova finestra
Perchè dovreste farlo? Perché spesso andare avanti e indietro da una transazione all’altra è scomodissimo, soprattutto se siete abituati a navigare su internet usando varie finestre del navigatore (o varie tab della stessa finestra).
Per farlo è sufficiente scrivere /n nel campo dei comandi. Cliccando su Enter si aprirà una finestra nuova. Notate che potete farlo anche con il bottone visto precedentemente scegliendo Nuova finestra GUI.
7. Come cambiare il formato della data?
Perchè dovreste farlo? Perché differenti paesi usano differenti formati per la data.
Alcuni usano dei separatori differenti (ad esempio in Germania si usa il punto, 21.03.2022, mentre in italia è più frequente la linea diagonale, 21/03/2022).
Altri iniziano con il mese o addirittura con l’anno.
Il percorso da seguire è System→User Profile→Own data
Cliccate ora sulla tab Default (in italiano “Valori fissi”) e cambiate il formato della data in quello che preferite. Noterete che nella stessa tab potrete cambiare anche altre cose importanti, ad esempio il formato dei numeri (uso di punti e virgole) e il formato delle ore.
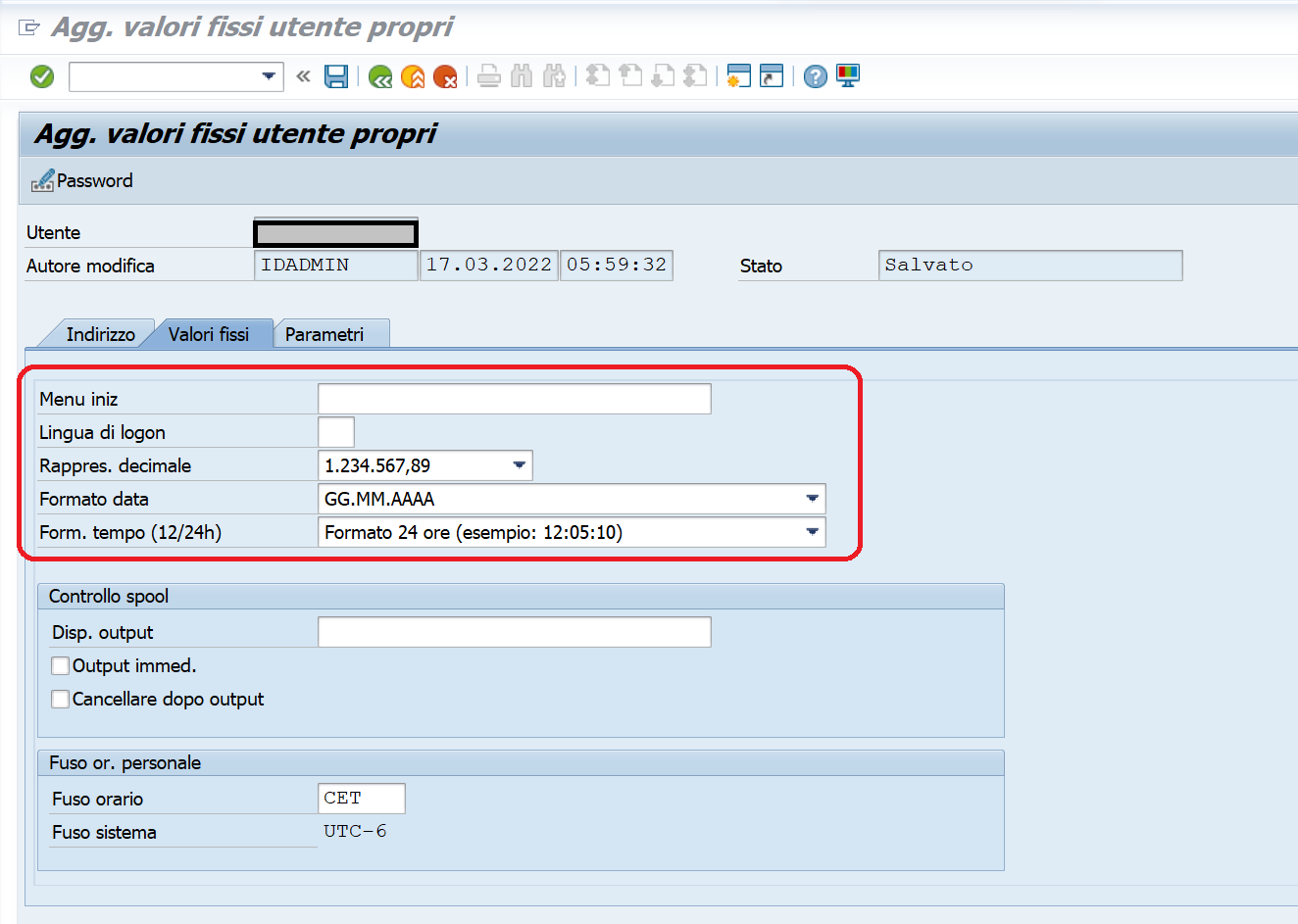
8. Come cambiare il colore dello sfondo dell’interfaccia grafica
Perchè dovreste farlo? Non si tratta solo di una questione estetica, ma anche un modo per lavorare con meno errori se avete accesso a vari sistemi della stessa impresa (ad esempio un sistema di sviluppo, uno di test ed uno in produzione) o addirittura lavorate con varie imprese differenti, magari come consulenti funzionali. Il modo corretto di lavorare è usare un colore differente per ogni sistema (ad esempio verde per quello di sviluppo e rosso per quello in produzione, così vi ricordate di stare attenti).
Come si fa? Per farlo cliccate sul simbolo più a destra della barra standard (o standard toolbar) – è quello che rappresenta un monitor con 3 bande verticali colorate. Scegliete Options e si aprirà la finestra SAP GUI Options. Cliccate ora su Visual Design → Colors in System

Scegliete ora lo schema di colori che preferite (SAP Gold, SAP Green, SAP Purple, etc.) e cliccate su Applicare / Apply.
Ricordate che se volete vedere i cambi applicati dovrete uscire dal sistema e tornare ad entrare. Se vi interessa abbiamo anche dei video tutorial su come modificare i colori in SAP e su come modificare il tema grafico della GUI.
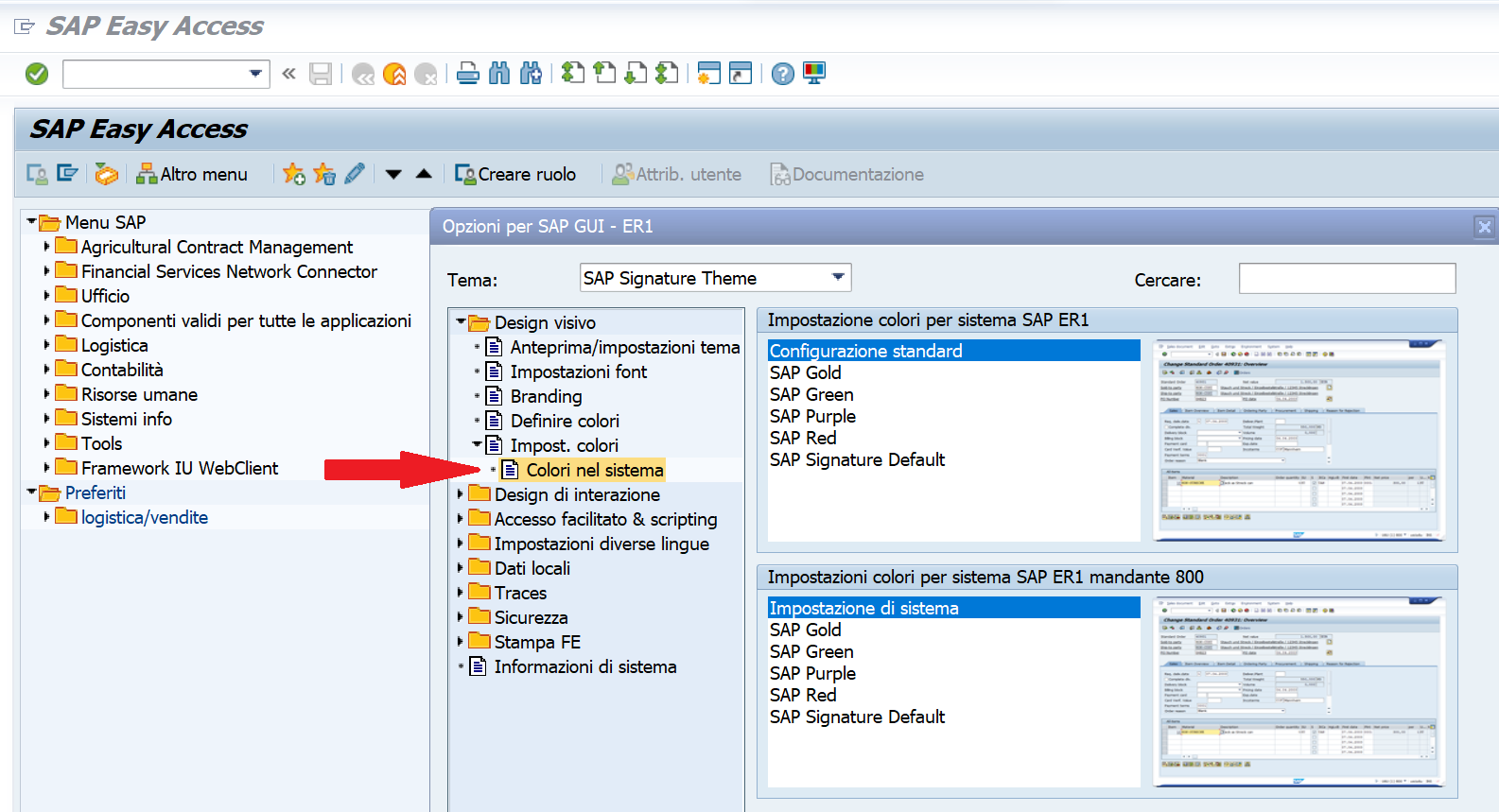
9. Come spegnere i suoni di SAP
Perchè dovreste farlo? Perchè alcune persone (ad esempio me) li trovano irritanti, soprattutto quando bisogna passare una giornata di 8 ore lavorando con SAP.
Come farlo? Anche in questo caso entriamo nelle Options della GUI (stessa procedura di prima, clicchiamo sul simbolo del monitor) e scegliamo questa volta Interaction Design → Sound Settings e deselezionate Activate audio signal togliendo la spunta.
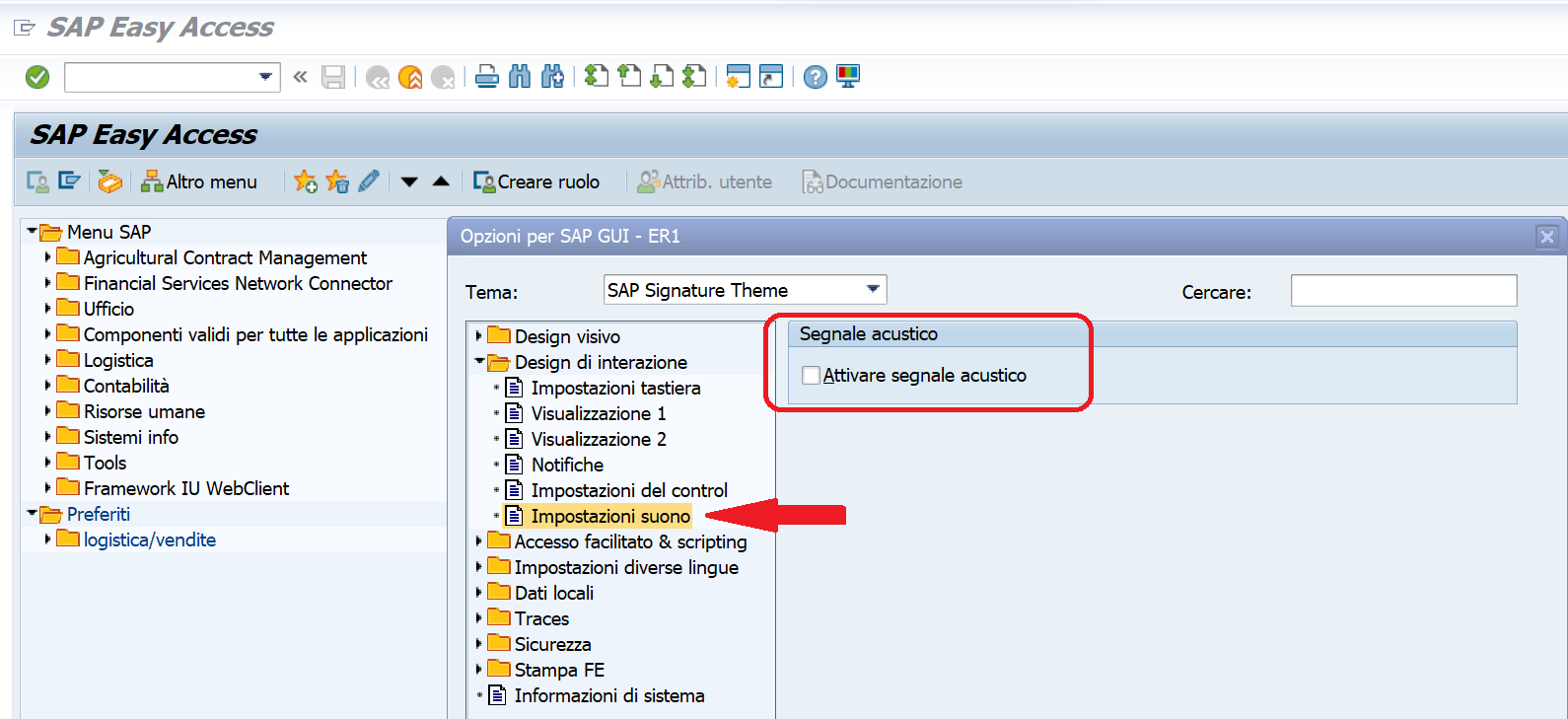
10. Come sapere perchè non siete autorizzati a fare una transazione
Perchè dovreste farlo? Lavorando con SAP ci si imbatte spesso con dei problemi di autorizzazione (o sia, non siamo autorizzati a visualizzare certi dati o ad effettuare una certa transazione.Come fare in questi casi? Se il sistema vi da un errore di questo tipo digitate /nsu53 nel campo di comando e premete Invio. Visualizzerete un rapporto chiamato “Authorization failure”. Questo rapporto vi dirà che autorizzazione manca al vostro profilo utente. Mandatelo al vostro amministratore di sistema SAP e fatevi autorizzare.
