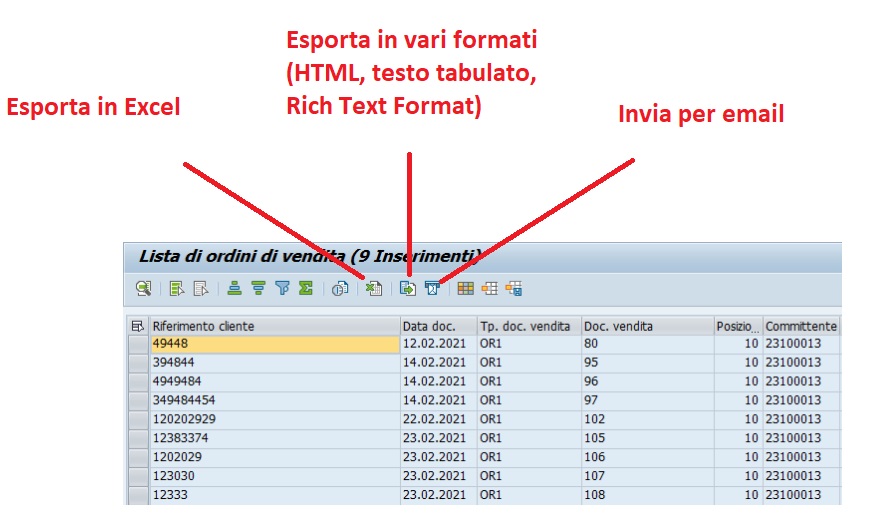Blog
Cosa sono le liste ALV? Una introduzione a SAP List Viewer
- 01/03/2021
- Scritto da: Grazia Livia Masulli
- Categoria: Introduzione a SAP ERP
In questo articolo vediamo cosa sono e come si gestiscono le liste ALV standard di SAP.
Una lista ALV (chiamata anche “SAP List Viewer”) è un’interfaccia utente che permette di visualizzare le liste in un formato standard nel sistema SAP. Si tratta di una funzione che SAP utilizza in tantissime transazioni nelle quali è necessario generare e lavorare una lista di dati strutturata in righe e colonne.
L’acronimo ALV era originariamente l’abbreviazione di “ABAP List Viewer”.
In genere le liste ALV hanno la stessa struttura e le stesse funzionalità per tutte le transazioni. Tuttavia in alcuni casi SAP aggiunge delle funzionalità addizionali che sono esclusive per lo scopo di quella specifica transazione.
In questo articolo vediamo le funzionalità comuni a tutte le Liste ALV standard di SAP.
Per vedere come funzionano in pratica useremo una transazione di SAP molto utilizzata da chi lavora nelle vendite: la VA05 – Lista ordini di vendita.
Potete vedere la videata di selezione iniziale nell’immagine sottostante:
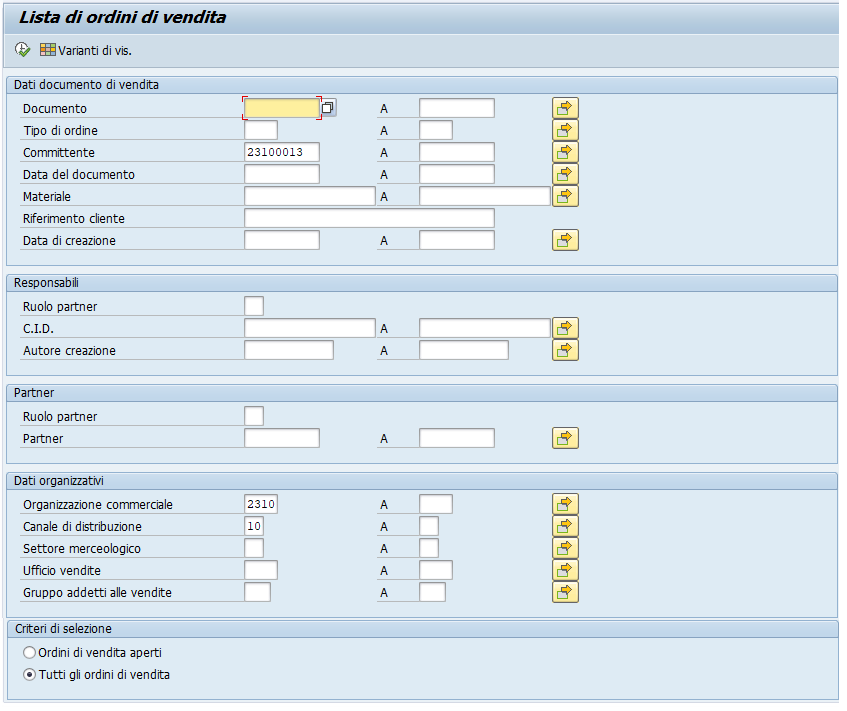
In questa schermata possiamo filtrare gli ordini, selezionando ad esempio solo quelli che useranno un particolare spedizioniere o quelli con uno specifico destinatario.
Possiamo inoltre scegliere la tipologia di ordine (“aperto” o tutti gli ordini di vendita). Un ordine aperto è un ordine non ancora evaso.
Lanciando la selezione genereremo una lista con vari campi. Premendo il pulsante evidenziato in giallo nell’immagine qui sotto, possiamo impostare quali campi vedere e decidere la posizione che gli vogliamo assegnare.
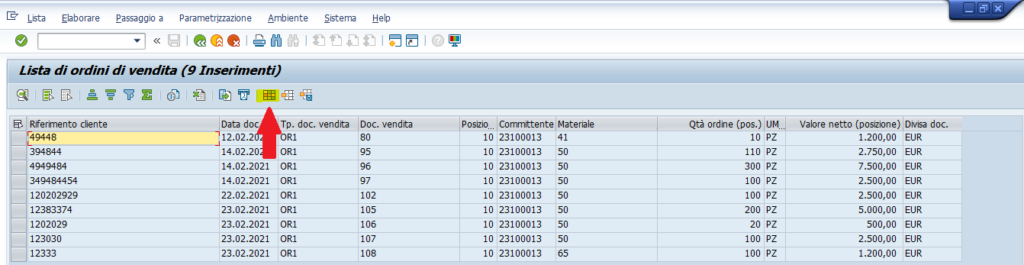
Accedendo alla schermata di selezione della disposizione (“Modificare layout”) avremo a disposizione varie schede. Nella prima (“Selezione Colonne”) potremo scegliere quali sono i campi da visualizzare.
Se vogliamo visualizzare un campo al momento non presente occorre spostarlo dalla colonna di destra alla colonna di sinistra. Immaginiamo ad esempio di voler vedere il campo “Nome Committente”. Lo selezioneremo e lo sposteremo a sinistra usando la freccetta nera evidenziata nell’immagine seguente.
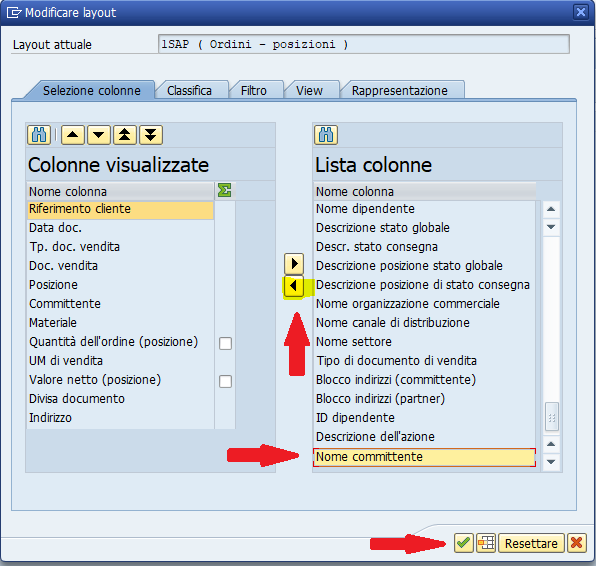
Tenendo premuto il tasto del mouse sul campo possiamo spostarlo in alto o in basso per posizionarlo dove vogliamo che appaia. Ad esempio possiamo scegliere di posizionare il nuovo campo “Nome committente” subito dopo il campo esistente “Committente”.
Per salvare i cambi che abbiamo fatto useremo il pulsante con la spunta verde in basso a destra.
Vediamo ora che la lista è cambiata ed è apparsa la nuova colonna “Nome committente” tra “Committente” e “Materiale”.
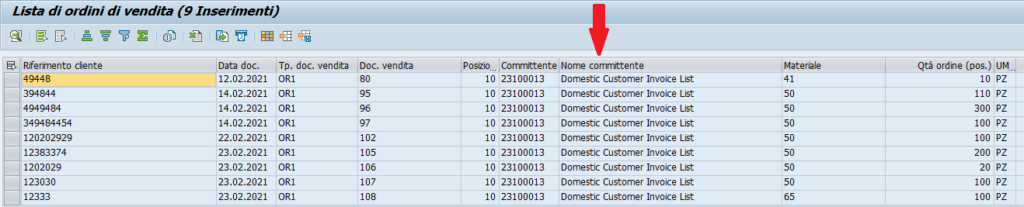
Notate come sia possibile selezionare solo dall’insieme di campi che già sono stati previsti dallo standard SAP (quelli dell’elenco di destra).
Se volete aggiungere un campo non previsto sarà necessario effettuare una modifica del sistema.
Per regolare le dimensioni dei campi, basta portarsi con il mouse sulle linee verticali che separano le colonne ed allargarle o restringerle:
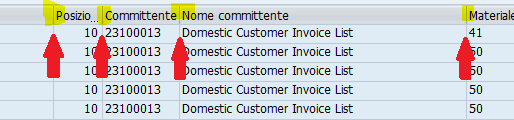
Se vogliamo salvare questa visualizzazione alternativa che abbiamo appena creato per poterla richiamare ogni volta che ci serve useremo il pulsante evidenziato in giallo nell’immagine qui sotto (l’ultimo sulla destra):

Apparirà la schermata “Salvare con nome”, dove potremo dare un nome e una definizione alla visualizzazione alternativa della lista.
Se voglio che il layout che ho creato sia visibile anche agli altri utenti dovrò scegliere un nome che inizia con il simbolo “/” (la sbarretta trasversale).
Se invece voglio che il layout sia visibile solo da me non inserirò il simbolo “/” e spunterò invece il campo “Spec. dell’utente”.
Infine, se voglio che il layout appaia automaticamente ogni volta (senza che lo si debba scegliere) spunterò il campo “Parametr.”.
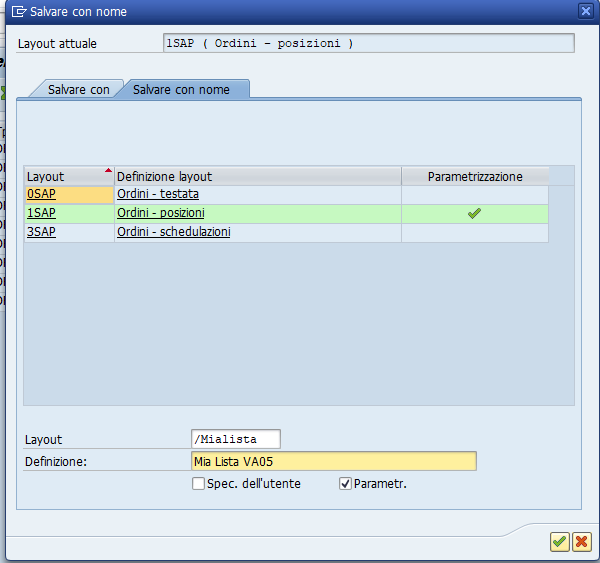
Una volta che abbiamo creato uno o più layout alternativi possiamo richiamarli usando il penultimo pulsante (il secondo da destra):

Accederemo così alla schermata di selezione del layout.
Come potete vedere nell’esempio dell’immagine successiva ho definito due layout alternativi:
/MIALISTA, che iniziando con il simbolo “/” sarà visibile a tutti
SOLO io, che iniziando senza il simbolo “/”sarà visibile solo da me
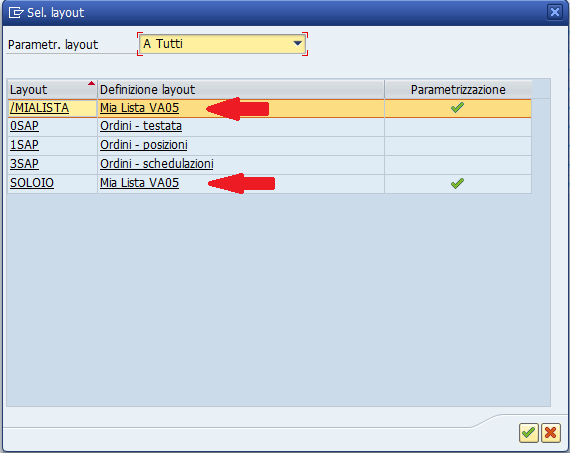
Vediamo infine nell’ultima immagine dell’articolo alcuni comandi utili per condividere le informazioni: permettono infatti di esportare i dati in Microsof Excel, HTML, testo tabulato o di inviarli direttamente per email.