Blog
Come usare la funzione CONTA.SE in Excel
- 24/04/2022
- Scritto da: Grazia Livia Masulli
- Categoria: Excel
Quante scarpe nere di una determinata marca sono state vendute dal tuo piccolo esercizio commerciale il mese scorso? Quante volte, nel tuo monitoraggio del sonno, hai spalancato gli occhi a metà notte?
Qualunque sia il motivo per cui ti stai interessando a capire Excel, la funzione CONTA.SE può probabilmente semplificarti la vita. Si tratta infatti di una funzione comunissima in diversi tipi di analisi. In questa guida vedremo a cosa serve il CONTA.SE, come si costruisce (vedremo anche qualche esempio pratico), e alla fine forniremo un quadro degli errori più comuni e daremo qualche dritta per evitarli.
A cosa serve la funzione CONTA.SE?
La funzione CONTA-SE (nell’Excel in inglese, COUNT.IF) è una funzione comunemente utilizzata in Excel che consente agli utenti di contare il numero di celle all’interno di un intervallo specificato che soddisfano una determinata condizione.
Questa funzione è particolarmente utile quando si lavora con grandi insiemi di dati che richiedono un’analisi rapida ed efficiente: grazie a CONTA.SE è possibile determinare facilmente il numero di celle che soddisfano un criterio specifico, ad esempio il numero di vendite effettuate in un determinato mese o il numero di dipendenti che hanno completato un determinato programma di formazione.
Come inserire gli argomenti della funzione CONTA.SE
Come tutte le altre funzioni di Excel, anche CONTA.SE è costituita da argomenti:
1) L’intervallo di celle che si desidera contare;
2) I criteri che si desidera utilizzare per contare tali celle.
I criteri possono essere inseriti direttamente nella funzione, oppure possono essere memorizzati in una cella separata e richiamati all’interno della funzione. Nella figura sotto questo paragrafo trovi un esempio di costruzione della funzione.
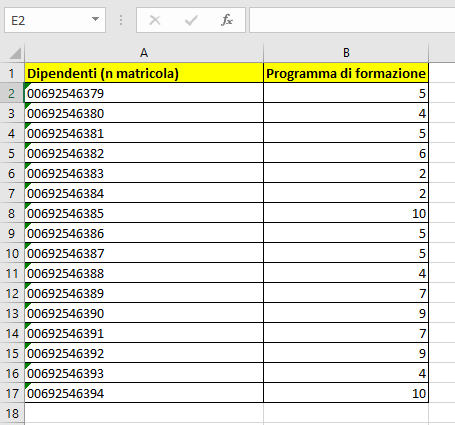
Immaginiamo di voler capire, a partire da questi dati, quali sono i programmi di formazione più gettonati e quelli invece meno seguiti. Per rispondere a queste domande, la funzione CONTA.SE torna molto utile.
Nota: quando aprirai il file che forniremo per questo esempio e cliccherai sulle celle in colonna A, noterai che i numeri di matricola dei dipendenti sono stati inseriti con un simbolino di apostrofo davanti (ad esempio: ‘00692546394).
Questo simbolo è necessario perché Excel faccia comparire nella visualizzazione a schermo anche i due zeri iniziali. Se non avessimo inserito questo simbolo, Excel avrebbe autonomamente considerato questi valori come dei numeri, e come tali avrebbe rimosso gli zeri iniziali.
Ora creiamo una tabella a destra di questa, nella quale inseriremo i programmi di formazione in questo modo:
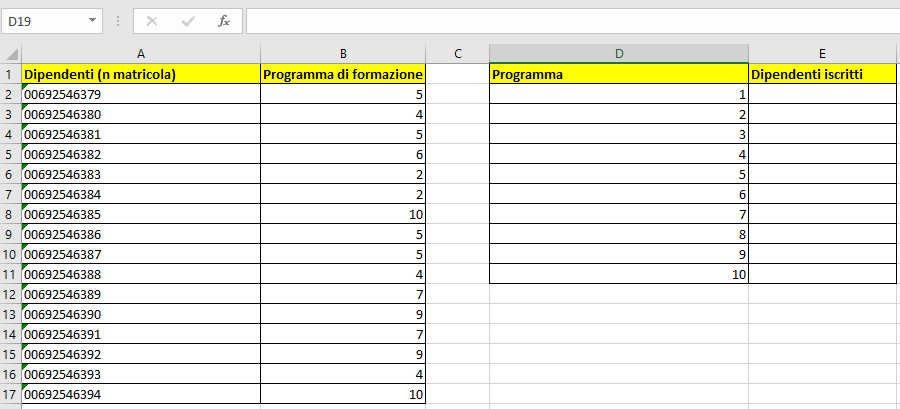
Per iniziare è sufficiente selezionare la cella E2 e digitare il simbolo =.
In tal modo si aprirà un menu a tendina con diverse proposte di funzioni. Inizia a digitare “conta” e comparirà CONTA.SE tra le ipotesi.
Cliccando qui si apre in automatico la struttura della funzione, nella quale dovrai inserire gli argomenti come segue:
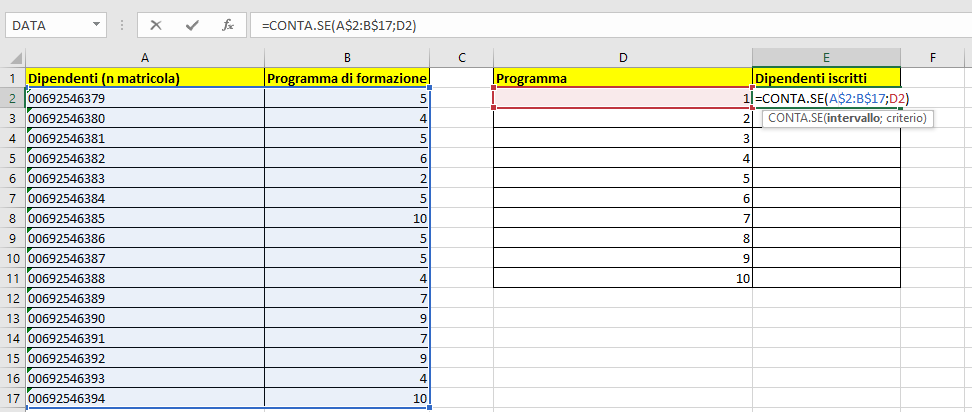
Vediamo subito come sia stato necessario “bloccare” l’intervallo di celle sulla sinistra. Se non l’avessimo fatto, estendendo la formula verso il basso sarebbero slittati anche i riferimenti, dandoci dei risultati sbagliati.
Ora possiamo cliccare con il mouse sul quadratino verde in basso a destra nella cella e trascinarlo verso il basso, finché non ricopre tutta la nostra colonna (in alternativa, si può fare doppio clic sullo stesso quadratino).
Funzione CONTA.SE: caso studio 1
Si può usare la funzione CONTA.SE anche per contare i valori maggiori di una certa cifra.
Immaginiamo di avere un listino prezzi e di voler sapere quanti prodotti hanno un prezzo superiore a 2€ al chilo.
Dovremo selezionare l’intervallo contenente l’elenco di prezzi e digitare in un’altra cella questo CONTA.SE:
=CONTA.SE(B2:B17;”>2”)
Excel conterà tutti i prezzi maggiori di 2€ all’interno dell’intervallo selezionato e ci riporterà il conteggio di quanti sono – come riportato nell’esempio sotto.
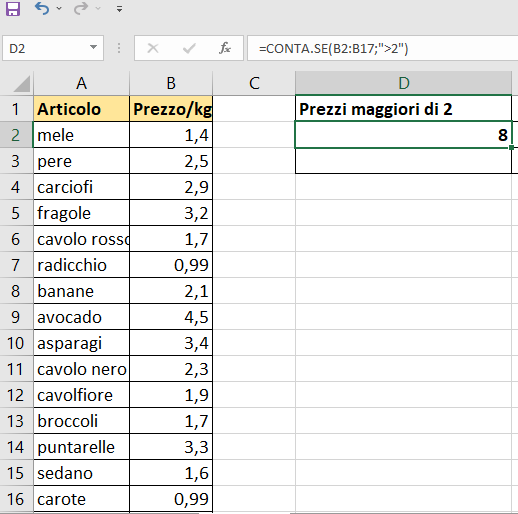
Funzione CONTA.SE: caso studio 2
In alternativa, la funzione CONTA.SE consente di visualizzare i prodotti venduti da un esercizio commerciale durante un determinato mese dell’anno.
Per prima cosa dovrai selezionare l’intervallo di celle che contiene i dati di vendita di quel prodotto, che potrebbe avere un aspetto simile a questo:
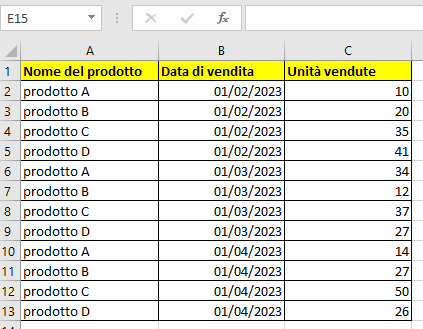
In questo esempio decidiamo di contare nella seconda colonna tutte le date di febbraio. A prima vista il compito è molto facile e si può svolgere anche a vista, ma con grandi moli di dati usare CONTA.SE diventa fondamentale.
La formula da applicare in questo caso è:
=CONTA.SE(B2:B13; ">=01/02/2023")-CONTA.SE(B2:B13;">28/02/2023")
In questo modo CONTA.SE conta le date superiori o uguali al primo febbraio, ma inferiori al primo marzo. Il segno meno viene utilizzato per sottrarre il numero di celle superiori al 28 febbraio 2023, in modo da garantire che vengano contate solo le celle che rientrano nel mese di febbraio.
Qui sotto si trova la funzione applicata.
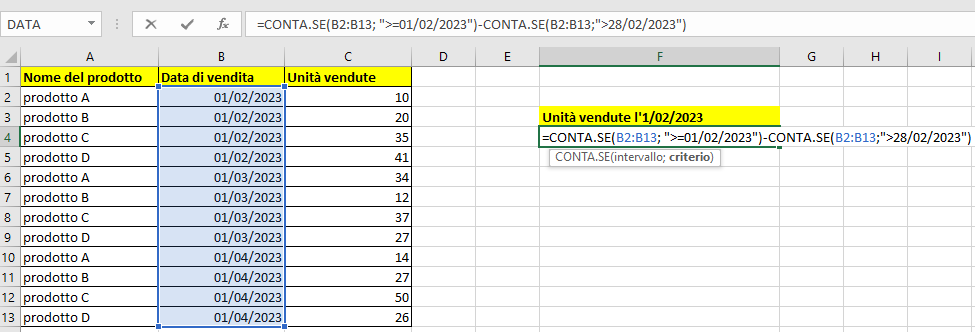
Il risultato finale è, come prevedibile, 4.
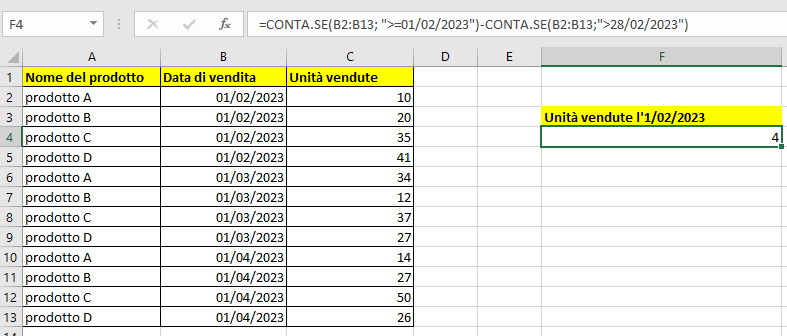
Funzione CONTA.SE: caso studio 3
Nell’esempio precedente abbiamo visto la possibilità offerta da Excel di effettuare operazioni tra due funzioni uguali. Un’altra funzionalità molto interessante è la possibilità di inserire una funzione all’interno dell’altra.
Ad esempio, immagina di voler trovare il valore più frequente all’interno di un intervallo, e poi di voler contare quante volte effettivamente questo valore compare nell’intervallo.
Tornando ai dati citati all’inizio sul corso di formazione dei dipendenti, innanzitutto applichiamo la funzione MODA per trovare il valore più frequente.
Il foglio apparirà così:
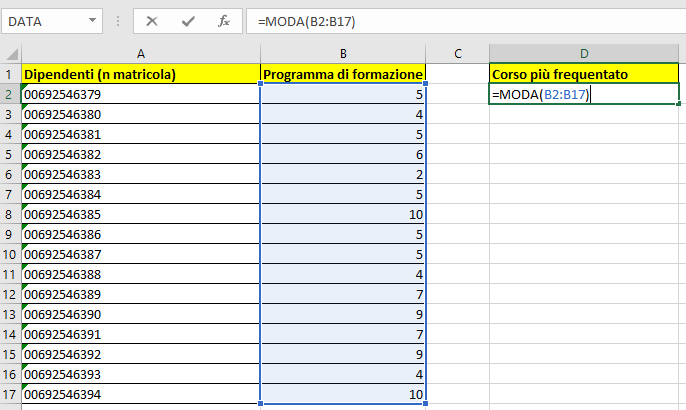
Ora contiamo quante volte effettivamente sia stato scelto il corso 5, usando la formula:
=CONTA.SE(B2:B17;MODA(B2:B17))
Il risultato finale diventa questo:
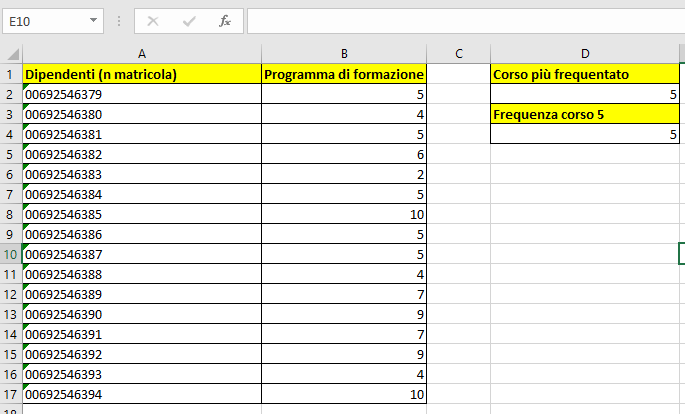
Il corso 5, oltre a essere il più frequente, è stato scelto 5 volte!
Errori più comuni nell’uso della funzione CONTA.SE
L’errore più comune nell’uso di una funzione CONTA.SE è, come spesso accade, l’utilizzo di criteri errati, soprattutto nella sintassi.
Ad esempio, se si sta contando il numero di celle che contengono testo, è necessario utilizzare criteri di testo, come “mela” o “banana”. Se si conta il numero di celle contenenti numeri o date, è necessario utilizzare criteri numerici, come “>10” o “<50”. Un altro errore comune è quello di non includere l’intero intervallo di celle che si desidera contare, o di non bloccare l’intervallo nel caso in cui la formula discenda su più celle di una colonna.
Comprendendo come usare la funzione CONTA.SE è possibile risparmiare tempo e fatica quando si lavora con grandi insiemi di dati in Excel. Ricorda di ricontrollare sempre i criteri e l’intervallo di celle, e avrai la funzione CONTA.SE in palmo di mano.
Qui sotto trovi il file che abbiamo usato per questi esempi. Usalo per i tuoi esercizi sulla funzione CONTA.SE!
Migliorati professionalmente. Impara a lavorare meglio con Excel
Clicca qui per vedere il nostro corso introduttivo — Clicca qui per vedere il corso sulle tabelle pivot
Formazione online e presenziale | Garanzia 100% soddisfatti o rimborsati | Oltre 1000 studenti
