Blog
Come stampare con SAP ERP
- 22/04/2022
- Scritto da: Grazia Livia Masulli
- Categoria: Introduzione a SAP ERP
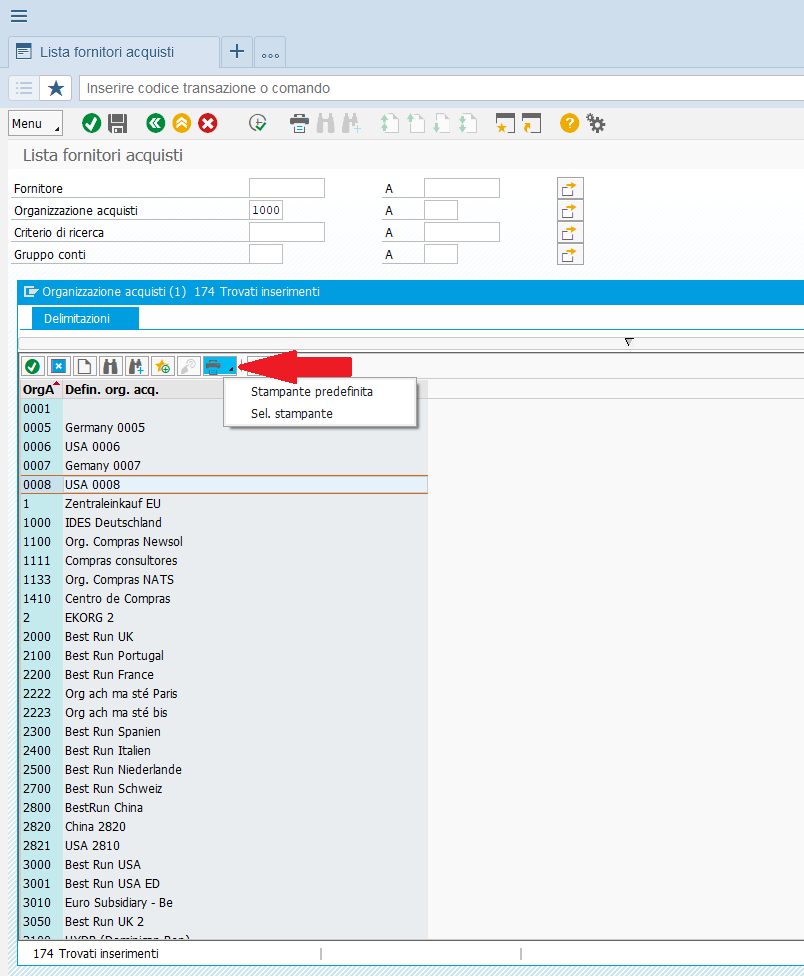
Sebbene sia sempre più possibile lavorare senza usare la carta potreste avere ogni tanto la necessità di stampare qualcosa in SAP – usualmente una lista, una fattura, un ordine di acquisto o tutto ciò che appare a schermo.
In questo articolo vediamo come configurare la stampa in SAP. Esistono fondamentalmente due opzioni: stampare immediatamente o lavorare con il cosiddetto “spool” (in pratica, una coda di stampa). In italiano è stato tradotto come stampa locale.
Per stampare il documento immediatamente è sufficiente aprirlo e cliccare sull’icona della stampante (ve la indico con la freccia rossa nell’immagine all’inizio dell’articolo). Nell’esempio sto stampando una lista di fornitori (T Code MKVZ, Organizzazione Acquisti 1000 nel sistema di test SAP Ides).
Potete anche usare la combinazione di tasti Control + P.
A questo punto il sistema ci farà scegliere che stampante vogliamo usare per stampare, il numero di copie che vogliamo e se vogliamo stampare tutto il documento o solo da una certa pagina.
Utilizzando lo “spooling system” la stampa non uscirà subito. Verrà creato infatti un file con le istruzioni per la stampa. Questo file può essere mandato successivamente ad una stampante, che solo a quel punto inizierà il processo di stampa.
Quale è il vantaggio di stampare con una richiesta di “spool” quando lavoriamo con SAP?
Fondamentalmente il fatto che è possibile utilizzare la stessa richiesta di stampa varie volte, o di mandarla a differenti stampanti. Potrete inoltre gestire varie impostazioni (e.g. titolo, destinatario, creatore, data, nome del sistema, etc.).
Il processo ha due passaggi:
- La richiesta è creata ed il documento viene formattato dal sistema come desiderato
- Viene generata una output request (richiesta di uscita) nella quale viene definito su quale o quali stampanti devono essere mandati i dati
Notate che ogni richiesta di spool ha il suo numero di identificazione univoco
Per stampare lo schermo potete invece usare la combinazione Ctrl + Print (in alcune tastiere o sistemi operativi, fn + prt scr) per fare una foto allo schermo.
Successivamente potrete incollarla su un altro programma (ad esempio Word o Paint) e dopo stamparla.
