Blog
Ti ritrovi un foglio Excel tra le mani ed è pieno di righe vuote?
Potrebbe causarti dei problemi quando vai ad applicare le formule a un largo set di dati. Ecco perché oggi vedremo come rimuovere le righe vuote di Excel in modo da non provocare errori nel foglio di calcolo – e soprattutto senza causare la perdita di dati.
Dobbiamo innanzitutto elencare 3 casistiche:
1) Nella prima, si rimuovono tutte le righe che contengono una o più celle vuote;
2) Nella seconda, ti interessa rimuovere tutte le righe che contengono solo celle vuote;
3) C’è poi un terzo caso, che prevede di rimuovere solo un numero predefinito di righe.
Rimuovere le righe che contengono una o più celle vuote
Questo metodo elimina le righe del set di dati che contengono una o più celle vuote.
Come si può notare, tutte e tre le righe evidenziate sono considerate vuote, in quanto contengono almeno una cella vuota.
A questo punto, nella barra multifunzione in alto digita “Trova e seleziona”, e poi clicca su “Vai a formato speciale”.
Ora troverai una schermata in cui puoi selezionare le celle vuote e fare clic su OK.
In questo modo vengono selezionate solo le celle vuote dei dati.
A questo punto, dalla scheda Home>Celle puoi fare clic sulla freccia sotto il pulsante Elimina e scegliete “Elimina righe del foglio”.
Alla fine di questa operazione vedrai un foglio Excel che ti appare più o meno così:
L’intera riga contenente una cella vuota è stata eliminata con successo!
Questo procedimento è utile nel caso in cui tu abbia un ampio set di dati e desideri operare su di essi alcuni calcoli. Le celle vuote potrebbero causarti dei problemi quando si tratta di applicare una formula a varie aree del tuo foglio.
Ecco perché è molto utile cancellarle direttamente, eliminando il rischio che diano fastidio alla formula che vuoi applicare, e lasciando quindi che Excel passi in rassegna indisturbato tutti i dati.
Se invece vuoi cancellare completamente solo le righe che sono completamente vuote, allora dobbiamo passare al secondo metodo.
Elimina righe che contengono solo celle vuote
Con questo metodo, una riga viene considerata vuota solo se contiene solo celle vuote.
Lo vediamo ad esempio nell’immagine qui sotto:
Capita molto spesso, soprattutto quando si compilano manualmente ampi fogli Excel, che in mezzo al foglio ci scappi qualche riga vuota.
Il problema sorge, come nel caso precedente, quando vogliamo lavorare su questi dati in modo massivo con una formula, con una Macro o con una tabella Pivot.
Ma se anche solo tu volessi evidenziare tutte le celle contenenti dati, non lo puoi fare se ci sono delle intere righe vuote!
Provaci: premi su una cella, e poi su Ctrl+Shift+frecce in alto e in basso.
Noterai che la selezione delle righe si ferma di fronte alla riga vuota.
Insomma: non possiamo permetterci che ci siano righe vuote!
Quindi è il momento di eliminarle.
Come si può vedere in questo set di dati, solo due righe sono completamente vuote, mentre le altre sono piene o solo parzialmente vuote.
Questo metodo rimuoverà quindi solo le righe 8 e 11.
Ecco come fare:
- Seleziona le colonne A, B, C e D tenendo premuto e trascinando il cursore del mouse;
- Vai su Dati>Filtro.
Ora è possibile vedere i pulsanti di filtro accanto a ciascuna intestazione di colonna, come si vede qui sotto:
- Ora clicca sul Filtro nella colonna D;
- Cancella quindi tutti i segni di spunta deselezionando la casella, poi imposta le righe filtrate solo su “righe vuote”, come si vede qui:
- Imposta le righe filtrate come solo righe vuote
Ora sono visibili solo le righe che hanno celle vuote nella colonna D.
- Non è finita: ripeti il passaggio precedente per la colonna C, chiedendo a Excel di mostrarti solo le righe completamente vuote;
- A questo punto il file dovrebbe avere questo aspetto:
- Seleziona ora tutte le righe vuote. Puoi farlo trascinando il cursore dalla riga visibile superiore alla riga visibile inferiore tenendo premuto il tasto sinistro del mouse;
- Vai su Home>Elimina>Elimina righe del foglio.
- Ora puoi rimuovere il filtro facendo nuovamente clic su Dati>Filtro.
Si noti che sono state eliminate tutte le righe che contenevano solo celle vuote, mentre le righe parzialmente vuote sono ancora visibili. Puoi usare il metodo precedente per eliminare anche quelle!
Come rimuovere singolarmente alcune righe vuote in Excel
Se è necessario eliminare un numero limitato di righe vuote, è possibile farlo manualmente, una riga vuota alla volta.
Ecco come fare:
- Clicca con il tasto destro del mouse sul numero della riga che vuoi eliminare;
- Seleziona Elimina;
- Clicca con il pulsante destro del mouse per eliminare singolarmente le righe vuote.
Prova a immaginare di compiere questa operazione per un foglio Excel di grandi dimensioni… E capirai subito perché abbiamo cercato degli automatismi per semplificarti la vita!
Se vuoi impratichirti con la cancellazione delle righe vuote, abbiamo lasciato qui sotto il foglio contenente i nostri esempi:
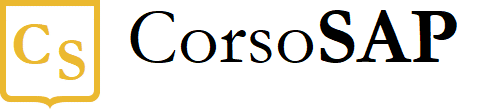
grazie