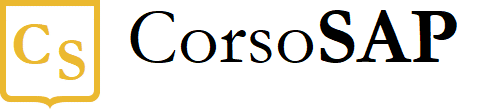Blog
Come impostare i riferimenti alle celle in Excel
- 20/04/2022
- Scritto da: Grazia Livia Masulli
- Categoria: Excel
Excel è utile a persone diverse, e per ragioni disparate. Una di queste è la facilità di far interagire tra loro diversi database, per analizzare dei dati e trarne conclusioni sensate: è proprio per questa funzione che diventa molto importante imparare a impostare i riferimenti alle celle in modo corretto.
Infatti uno dei principali errori del principiante che non ha ancora dimestichezza con Excel è dare per scontato che Excel non abbia alcune funzioni, cosa che porta a copiare e incollare il set di dati inutilmente, oppure a perdere tempo svolgendo manualmente una funzione che potrebbe essere automatizzata…
In questa guida vedremo:
- Come impostare i riferimenti a una cella fissa;
- Come impostare un riferimento a un altro foglio di lavoro;
- Come impostare dei riferimenti a un’altra cartella di lavoro.
A cosa servono i riferimenti a una cella fissa
Quando si copia e incolla una funzione in Excel su più righe diverse, la nuova funzione tenderà a scalare i riferimenti.
Quindi, se la formula in riga 2 contiene riferimenti alle celle A2 e B2, quella incollata in riga 3 tenderà naturalmente a contenere i riferimenti alle celle A3 e B3.
Come si vede dal riquadro in alto, nella casella evidenziata (D2) è presente una somma tra la cella B2 e la C2.
Cliccando invece sulla cella D3, vediamo come l’operazione sia stata spontaneamente trasportata da Excel su B3 e C3.
Mettiamo però che tu abbia bisogno di un calcolo diverso. Mettiamo ad esempio che ti serva calcolare il corrispettivo di un prezzo in una valuta diversa, come il dollaro, perché periodicamente devi comunicare gli incassi del tuo punto vendita ai tuoi partner negli Stati Uniti.
Sarebbe utile avere una cella di riferimento contenente il tasso di cambio euro/dollaro. In questo modo puoi aggiornare i prezzi in base alle fluttuazioni dei cambi.
Quindi, il nostro foglio di lavoro completo diventa:
Attenzione: attualmente il tasso di cambio euro/dollaro è pari a 1,0922, ma è soggetto a fluttuazioni, quindi l’invito è quello a consultare il tasso ufficiale prima di proseguire con i tuoi esperimenti su Excel.
Ora è il momento di inserire nella nuova colonna (E) la formula corretta per calcolare l’incasso totale in dollari. Facciamo un primo tentativo con questa.
Ora proviamo ad applicare la stessa operazione alle righe sottostanti. Trascina il piccolo quadrato nero all’angolo che si trova nell’angolo inferiore destro del riquadro di selezione della cella e ripeti la formula verso il basso.
Non serve essere esperti di Excel per notare che qualcosa non è andato nel verso giusto!
Questo accade perché non abbiamo impostato un riferimento a una cella fissa.
Come impostare un riferimento a una cella fissa
Se clicchi con il puntatore del mouse sulla cella E5, noterai che tutti i riferimenti sono scesi di una posizione: l’operazione di completamento automatico ha fatto scendere di una posizione anche l’altro riferimento, contenente il tasso di cambio, che è passato dalla cella C2 alla cella C3. Ecco il problema: hai bisogno di un sistema per bloccare il riferimento sulla cella C2, lasciando però libera di muoversi verso il basso l’altra parte della formula.
Ecco la formula esatta per bloccare un riferimento nelle celle:
=D4*C$2
Questo è il risultato dell’applicazione di questa formula:
Vedrai cliccando sulle celle da E5 in poi che la formula è stata correttamente applicata e abbiamo ottenuto il corretto importo in dollari.
Il simbolo $ infatti può bloccare i riferimenti alle celle per riga (come in questocaso) ma può farlo anche per una colonna. Se la replicazione, anziché essere svolta in verticale come in questo caso, venisse eseguita in orizzontale, al posto della riga occorrerebbe infatti bloccare la colonna, collocando il simbolo $ davanti al nome della colonna, indicando, per esempio, $C2. Per bloccare sia riga sia colonna bisogna specificare due volte il simbolo $:
$C$2
Usare un nuovo foglio di lavoro
Ora guarda l’angolo inferiore sinistro della finestra di Microsoft Excel: vedi l’etichetta Foglio1?
Indica che stiamo lavorando su un foglio di lavoro, ma ciò non ci impedisce di crearne un altro, all’interno dello stesso file.
Puoi anche scegliere per i fogli di lavoro un nome “parlante”, per capire qual è il loro contenuto.
Vediamo innanzi tutto come creare e modificare un nuovo foglio di lavoro, e poi come impostare il riferimento di una formula in un altro foglio di lavoro.
Creare un nuovo foglio di lavoro e rinominarlo
Nell’angolo inferiore sinistro della finestra di Excel potete notare l’etichetta del foglio di lavoro della cartella corrente, affiancata dal segno (+): Nuovo foglio.
Per creare un nuovo foglio di lavoro, bisogna cliccare qui, molto semplicemente.
Da questo momento in poi sarà possibile muoversi tra i fogli di lavoro con ctrl+pag, oppure cliccando direttamente sull’etichetta del foglio nella barra in basso.
Facendo doppio clic sull’etichetta Foglio 1, il nome del foglio di lavoro verrà evidenziato e potrai modificare il suo nome, mettendo ad esempio “incasso in dollari”:
Se fai clic destro su una delle etichette dei fogli di lavoro, si apre un menu a tendina che ti consente di lavorare sui fogli. Ci sono però alcune scorciatoie più comode per modificare il tuo nuovo foglio. Ad esempio, per spostare un foglio di lavoro in un’altra posizione, basta trascinarlo con il mouse. Se mantieni premuto il tasto CTRL, il nome della copia del foglio di lavoro sarà uguale all’originale ma con una numerazione progressiva a lato.
Puoi anche assegnare dei colori diversi ai vari fogli di lavoro: utile per evidenziare i fogli più importanti di una cartella con numerosi fogli di lavoro.
Come impostare un riferimento a un altro foglio di lavoro
Ora che hai imparato come creare un nuovo foglio di lavoro, vediamo come impostare nel tuo foglio corrente un riferimento a una cella contenuta in un altro foglio di lavoro.
Nel nostro esempio, immagina di voler sommare gli incassi in dollari di due punti vendita diversi, e di volerlo fare in un terzo foglio di lavoro.
La situazione dei fogli di lavoro diventerebbe:
Portati sulla cella di riferimento nel foglio “Incasso in dollari TOT” e digita il simbolo = per creare una nuova formula. Ora clicca sull’etichetta “Incasso in dollari 1” e poi sulla cella che ti interessa. Nella Barra della formula andrà a formarsi una formula dall’aspetto un po’ più complesso del solito:
='Incasso in dollari 1'!E4
In sostanza, stai dicendo a Excel di prendere il contenuto della cella A3 che si trova nel foglio di lavoro “Incasso in dollari 1”.
Sfrutta il completamento automatico per copiare anche gli altri elementi che ti servono nella stessa colonna. Clicca sulla cella E4 e trascina verso il basso il piccolo quadrato nero in basso a destra, finché non avrai esteso la selezione.
Rilasciando il tasto del mouse scoprirai che i riferimenti a un altro foglio di lavoro hanno funzionato!
Ora puoi compiere la stessa operazione con l’incasso in dollari del foglio “Incasso in dollari 2”. Dopodiché, nel tuo nuovo foglio di lavoro “Incasso in dollari TOT” puoi svolgere tutte le operazioni che preferisci con questi nuovi dati.
Ad esempio, puoi sommare i due incassi (che è poi l’obiettivo del creare il nuovo foglio di lavoro):
Trascinando verso il basso la formula avrai gli incassi totali.
Aggiungendo alcune intestazioni di riga, come i giorni della settimana che sono presenti negli altri fogli, avrai un foglio di lavoro più completo.
Perché non sarebbe bastato un semplice copia-incolla?
Avreste anche potuto copiare e incollare questi dati da un foglio di lavoro all’altro, ma l’operazione che abbiamo imparato a svolgere qui è molto diversa!
Con un semplice copia-e-incolla, se i dati dei primi due fogli dovessero cambiare, non cambierebbero di conseguenza nel terzo foglio, perché non c’è un riferimento “vivo”.
Con un riferimento come la formula che abbiamo imparato ad applicare sopra, se modifichi i dati di origine nei primi due fogli, questi verranno automaticamente aggiornati anche nel terzo foglio.
Riferimenti ad altre cartelle di lavoro
A volte i dati di cui hai bisogno non sono nella cartella di lavoro su cui stai lavorando. Per esempio, capita spesso che si scrivano in una cartella di lavoro i dati relativi all’incasso e in un’altra cartella vengano fatti i conti.
Per farlo è sufficiente aprire la cartella 1 (chiameremo così la cartella da cui si prende il riferimento) e la cartella 2 (questa è invece la nuova cartella, quella in cui vengono svolti i conti).
È molto comodo per svolgere queste operazioni conservare i file nella lista File>Recenti.
Per conservare un file in lista Recenti è sufficiente aprire la lista Recenti e all’estrema destra della finestra cliccare sulla puntina da disegno grigia, che aggiunge l’elemento all’elenco. Se qualcuno dei file presenti nell’elenco Recenti deve rimanere costantemente presente in questo elenco e non correre il rischio di essere sospinto fuori dai nuovi documenti che creerai, allora è il caso di cliccare su questa puntina.
Ora, vediamo i due file che abbiamo.
Il primo è:
Da questa cartella (file) prenderemo i valori degli incassi e li trasporteremo in una nuova cartella, che denominiamo “Operazioni su incasso in dollari”.
In questo secondo nuovo file dovrai creare i riferimenti di riga che ti servono.
Quando hai deciso in quale cella vuoi inserire il tuo nuovo riferimento all’altra cartella, entra nella cella e digita:
='[Impostare i riferimenti alle celle in Excel.xlsx]Incasso in dollari 1'!$E$4
Ora togli il simbolo $, in modo da togliere il riferimento fisso.
A questo punto puoi trascinare la nuova formula che hai creato per tutta la colonna, e ripetere la stessa operazione per la colonna B, stavolta con la formula:
='[Impostare i riferimenti alle celle in Excel.xlsx]Incasso in dollari 2'!E4
Ora sbizzarrisciti con i calcoli che ti interessano!
Qui sotto trovi i file che abbiamo usato in questa guida:
Scarica il primo file .xls di esempio!
Scarica il secondo file .xls di esempio!
Qui trovi infine tutti i nostri articoli su come lavorare con Excel. Buon lavoro!
Vuoi migliorare professionalmente? Impara ad usare Excel
Clicca qui per vedere il nostro corso introduttivo — Clicca qui per vedere il corso sulle tabelle pivot!
Formazione online specializzata | 100% soddisfatti o rimborsati | Oltre 1000 studenti