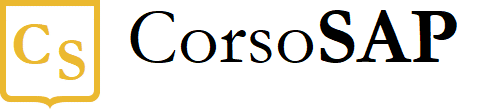Blog
Come gestire le celle e il loro contenuto in Excel – consigli per iniziare
- 17/04/2022
- Scritto da: Grazia Livia Masulli
- Categoria: Excel
Chi usa abitualmente Excel si ritrova spesso ad avere a che fare con una grande quantità di dati.
Gestire le celle e il loro contenuto significa imparare a creare nuove colonne rapidamente, copiare dei dati in formati diversi, insomma avere un foglio di lavoro ben organizzato e pronto per l’applicazione di funzioni.
In questa guida vedremo alcuni trucchi e scorciatoie per:
- Spostarsi all’interno di un foglio di lavoro. Ci sono modi più rapidi rispetto alle frecce di direzione!
- Inserire dati nelle celle;
- Inserire nuove colonne e righe;
- Ridimensionare colonne e righe;
- Replicare i valori;
- Risparmiare tempo nell’inserimento di dati, grazie al completamento automatico.
Spostarsi all’interno del foglio di lavoro
Capita spesso di dover creare dei fogli di lavoro che superano le celle visualizzabili contemporaneamente sullo schermo. È in questi casi che bisogna imparare a spostarsi con una certa dimestichezza tra una colonna e l’altra.
La prima dritta è: usa le barre di scorrimento!
Ne troverai una a destra della griglia e una nell’angolo inferiore, sempre verso destra.
Puoi sia trascinare il mouse per spostarti con questa barra, sia muoverla con le frecce che si trovano alle sue estremità.
Fin qui, il concetto è abbastanza intuitivo.
Oppure, in alto a sinistra del foglio c’è la casella “nome”, nella quale è possibile incollare il riferimento della cella per trovarla più rapidamente, chiaramente se conosci il riferimento perché te lo sei segnato da qualche parte.
Infine, puoi premere il tasto F5 > Vai a > Riferimento e digitare qui il riferimento della cella.
Abbiamo anche alcune scorciatoie da tastiera per:
- Passare all’inizio del foglio: ctrl+inizio;
- Passare alla colonna A della riga in cui è posizionato il cursore del mouse: inizio;
- Passare all’estremità opposta del foglio muovendosi in verticale o in orizzontale, a destra o a sinistra: ctrl+frecce di direzione.
Vuoi saperne di più sulla ricerca di valori in Excel? Allora potrebbe esserti utile la nostra guida “Come si cerca un dato in Excel”.
Inserire dati nelle celle
Nelle celle di un foglio di lavoro puoi inserire tutti i tipi di valori su cui hai bisogno di lavorare, che siano date, prezzi espressi con un valore numerico, percentuali, oppure nomi.
Infatti, anche se stai lavorando su dei dati numerici su cui hai bisogno di fare dei calcoli, avrai comunque bisogno di scrivere in lettere le intestazioni di colonna, ad esempio.
Excel è in grado di capire che non stai usando dei numeri, in questo caso.
A volte però Excel non “capisce” perfettamente, e bisogna indicare manualmente in che formato abbiamo espresso i nostri dati. In tal caso è necessario formattare il tuo foglio Excel correttamente.
I modi per inserire dati nelle celle di un foglio Excel, in estrema sintesi, sono:
- scrivere manualmente i dati;
- incollare i dati da un altro foglio Excel o da un programma omologo. Per farlo è sufficiente copiare il materiale che vogliamo trasferire in Excel e quindi cliccare nella casella di riferimento e premere la combinazione di tasti ctrl+V;
- incollare dei dati già copiati, modificando il loro formato originale. Per svolgere questo compito basta premere sul tasto destro del mouse e scegliere l’opzione di incolla che si preferisce;
Excel consente anche di importare dei dati in massa da altri file, ad esempio in formato .csv. È un processo più complesso e con cui raramente i principianti di Excel hanno a che fare, quindi lo spiegheremo più nel dettaglio in un’altra guida.
Inserire nuove colonne e righe
Per inserire nuove colonne in un foglio Excel, è sufficiente spostare il cursore del mouse sulle intestazioni di riga e colonna, premere il tasto destro del mouse e cliccare su “inserisci”.
Per avere la certezza di creare la colonna o la riga nel punto in cui ti serve, puoi andare direttamente nella barra degli strumenti in alto e seguire il percorso Home>Celle>Inserisci celle.
Si aprirà una finestra di dialogo che ti chiede se vuoi inserire colonne o righe, e se le vuoi posizionare a destra o a sinistra della colonna o riga attualmente selezionata.
Così è molto più facile!
Ridimensionare colonne e righe
È molto importante riuscire a trovare il proprio ordine mentale nei dati che si sono inseriti in un foglio Excel. Per questo anche l’estetica può risultare importante, soprattutto per quanto riguarda la larghezza e altezza di righe e colonne.
Per ridimensionare colonne e righe il procedimento è lo stesso: ti basta andare sulla barra dove sono scritte le intestazioni di riga e di colonna – per le righe a sinistra del foglio, per le colonne in alto.
Passando il cursore del mouse sulla linea divisoria tra un’intestazione e l’altra è possibile ridimensionare tutte le celle nella stessa linea.
Testo a capo
Potrebbe anche capitarti di avere una cella piena di testo e di preferire l’a capo, piuttosto che lasciare una lunghissima colonna.
Sarà sufficiente cliccare sulla cella e poi andare su Home>Testo a capo.
Noterai che la riga si ridimensiona in automatico.
Se invece preferisci allungare la colonna senza mandare il testo a capo, sarà sufficiente fare doppio clic sul cursore a doppia freccia che compare se cerchi di ridimensionare le colonne manualmente.
Evidenziare le celle
Per evidenziare le celle esistono diversi modi:
- Il più semplice è tenere premuto il pulsante sinistro del mouse e trascinarlo sulle celle di tuo interesse. È il modo più dispendioso di tempo e meno efficace, soprattutto se i dati da evidenziare sono molti;
- Un’altra modalità, più efficace della precedente, è quella di selezionare la prima cella dell’intervallo da evidenziare. Poi, premi il tasto shift e tienilo premuto mentre con le frecce di direzione estendi l’area da evidenziare.
Risparmiare tempo con il completamento automatico
Inserire manualmente dei numeri non è sempre necessario, soprattutto se hai il potente alleato Excel dalla tua parte. Infatti, Excel offre molto opzioni di completamento automatico, che semplificano notevolmente la vita.
Mettiamo ad esempio di voler scrivere le tabelline da 1 a 10 nel nostro foglio di lavoro Excel; ecco come fare.
Inizia scrivendo in colonna A i numeri 1 e 2, in colonna B i numeri 2 e 4.
Sembra strano, ma è sufficiente questo passaggio per ottenere un’intera tabella contenente i multipli dei numeri da 1 a 10!
Ora seleziona tutte le celle usando una delle modalità spiegate sopra.
Noterai in basso a destra un puntino. Se ci passi sopra con il cursore del mouse, comparirà una piccola croce.
Ora clicca sulla piccola croce e trascina il cursore fino alla colonna J compresa.
Vedrai che Excel ha capito esattamente quale relazione esiste tra i numeri che hai scritto, e l’ha replicata fino a dove gli hai chiesto di farlo.
Se vuoi completare la tabellina puoi eseguire la stessa operazione: trascina le due righe che hai appena creato fino alla cella J10 e questo è il risultato che ti apparirà.
Detto fatto!
Ora, sappi che il completamento automatico funziona non solo con le operazioni, ma con ogni valore inserito in sequenza, come date, giorni della settimana.
In alcuni casi puoi usare il completamento automatico anche se vuoi semplicemente replicare dei valori che hai già scritto per un numero definito di volte.
Ad esempio, immagina di dover completare una tabella di questo tipo:
Ti basterà come in precedenza selezionare la seconda colonna, e trascinare verso il basso.
Qui sotto trovi il file che abbiamo usato per i nostri trucchi: prova a scaricarlo per applicarlo ai casi pratici che ti servono!
Scarica il file xls di esempio
Se sei interessato a lavorare meglio con Excel qui trovi vari articoli gratuiti.
Infine ti consigliamo anche il nostro video corso online.
Buon lavoro!