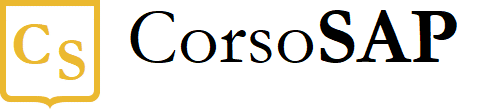Blog
Come gestire i codici errore in Excel
- 21/07/2022
- Scritto da: Grazia Livia Masulli
- Categoria: Excel
Gli errori come #VALORE!, #NUM! e #REF sono all’ordine del giorno per chi usa Excel.
Vale soprattutto per i principianti, ma anche per gli utenti esperti!
In particolare, se usi alcune funzioni di Excel comunissime come CONCATENA, CERCAVERT e altre, potresti incorrere in questo genere di messaggi e impedire di avere un risultato finale coerente. In più, all’utente finale apparirà un foglio Excel danneggiato e difficilmente leggibile, il che soprattutto in sede di reportistica non mette in buona luce chi ha creato il report o i grafici.
In questa guida vedremo la causa degli errori, la loro natura, e infine vedremo come risolverli rapidamente ed evitare che si ripresentino in futuro.
Perché compaiono i messaggi di errore
Le funzioni di Excel si aspettano che i loro input abbiano determinate caratteristiche. I dati infatti hanno diversi formati, che puoi visualizzare cliccando il tasto destro del mouse e selezionando “Formato celle”. Sempre da qui puoi scegliere di cambiare il formato dei dati, scegliendo ad esempio tra Numero, Data, Nome e molto altro.
Poi, bisogna conoscere la funzione che si va a utilizzare: detto in altre parole, bisogna imparare non solo a impostare una funzione, ma anche a settare correttamente i riferimenti alle celle.
Ad esempio
Quando si usa SOMMA per sommare le celle, Excel presume che i riferimenti siano numeri. Ma non è solo una questione di formato. Quando si usa CERCAVERT per trovare un valore in un intervallo di celle, Excel si aspetta che il valore sia lì. Se non lo trova, restituisce un messaggio di errore.
Tipi di errore di Excel
Errore #RIF!
Gli errori #RIF! si verificano quando un riferimento di cella viene eliminato o spostato. Quando Excel non riesce ad aggiornare tutti i riferimenti, allora chiede un aiuto manuale, e lo fa restituendo l’errore #RIF!.
Come risolvere?
Andando a verificare nelle celle a cui si fa riferimento. Si potrebbe aver inserito dei dati che poi sono stati spostati altrove, oppure potrebbe esserci un errore nell’impostazione della formula, che “cerca” i riferimenti nel posto sbagliato.
Nell’esempio qui sopra, abbiamo copiato e incollato un intervallo di celle da un foglio di lavoro a un altro. Nel farlo, abbiamo “dimenticato” di copiare una colonna, che però conteneva un riferimento essenziale per il calcolo finale nel foglio di destinazione.
Risolveremo semplicemente copiando tutto l’intervallo utile, che risulterà così:
Errore #VALORE!
#VALORE! è forse l’errore più comune. Si verifica ogni volta che il tipo di dati fornito a una funzione non corrisponde a quello atteso, ad esempio quando una funzione lavora con i numeri ma il riferimento impostato è a una cella con un valore Data.
Come risolvere?
Verificando dove sono stati impostati i riferimenti. Come si vede nell’esempio qui sopra, nella formula in C2 è sbagliato mettere come primo operando la cella A1, perché è un nome. Invece, la formula richiederebbe un numero. In questo caso è sufficiente cambiare il riferimento.
In altri casi invece, se il riferimento è impostato alle celle corrette, si può risolvere l’errore modificando il formato del contenuto delle celle di riferimento.
Errore #NOME?
Se Excel non riesce a trovare un nome in un intervallo, allora appare l’errore #NOME?. In sostanza, Excel presume che qualsiasi stringa non virgolettata che non sia il nome di una funzione sia un intervallo con nome.
Come risolvere?
Controlla la formula. In questo caso, la funzione non si chiama SEERRORE, bensì SE.ERRORE.
Correggendo il nome, l’errore scompare.
Errore #CALC!
Può capitare che una funzione che opera su un set di dati trovi un errore di calcolo. Se ciò accade, si va incontro all’errore #CALC!.
In Excel web, ad esempio, le formule non possono agire su più di 10mila celle contemporaneamente. Se si tenta di applicare una funzione a questo numero di celle, si ottiene l’errore #CALC!.
Come risolvere?
Le casistiche sono molte. Nel caso specifico riportato sopra, conviene usare un programma di analisi dati avanzato!
Errore #ESPANSIONE!
Se si sta cercando di espandere il contenuto di una formula alle celle adiacenti, ma queste celle sono già occupate da altri valori e formule, allora si verifica l’errore #ESPANSIONE!.
Come risolvere?
L’errore si risolve andando a cercare graficamente dove c’è sovrapposizione di celle e inserire delle celle ulteriori.
Errore #NULLO!
Se in una formula viene indicata un’intersezione tra due celle ma questa nella realtà non si verifica, allora Excel restituisce l’errore #NULLO!. In alternativa, potresti semplicemente aver dimenticato un punto e virgola tra due argomenti – altra casistica molto comune.
Come risolvere?
Controllando i riferimenti alle celle nella formula e correggendoli. In generale, l’errore #NULLO! è più tipico delle versioni vecchie di Excel. Oggi il programma suggerisce delle modifiche alle formule in automatico, in modo da prevenire l’errore.
Errore #N/D
#N/D si verifica quando una funzione come CONCATENA o CERCAVERT non riesce a trovare il valore che le viene richiesto.
Ad esempio: qui sopra la funzione che dovrebbe rintracciare il nome del prodotto e associarlo al suo prezzo, riportandolo poi in cella E3, non trova un riferimento.
Come risolvere?
Se verifichiamo i riferimenti della formula, scopriamo che la prima cella in cui la funzione dovrebbe recuperare un riferimento è la cella C3, che è vuota. Per far funzionare la nostra formula sarà sufficiente cambiare il riferimento, inserendo la cella giusta, in questo caso D3.
Errore #DIV/0!
#DIV/0! si verifica quando nella funzione richiesta c’è una divisione con divisore zero. L’operazione non è possibile, e il modo che Excel ha per dircelo è restituire un errore #DIV/0!.
Errori di formattazione
Ci sono un paio di condizioni di errore in Excel che non sono veri errori. Di solito sono il risultato di un problema di formattazione o di un foglio di lavoro che sta ancora calcolando.
Cosa significa ##### in Excel?
La sequenza ##### in Excel può significare che la colonna è troppo stretta per visualizzare il valore sullo schermo. La soluzione è semplice: basta espandere la colonna per adattarla al contenuto.
L’errore ##### può anche significare che una cella formattata con una data o ora ha valore negativo. Questo può accadere quando i formati delle celle non sono corretti per un’operazione tra due orari diversi, ad esempio.
Istruzioni per gestire gli errori di Excel con delle funzioni
Prevenire è meglio che curare, ed Excel lo sa bene: esistono diverse funzioni che consentono di rintracciare gli errori prima che questi siano visibili sul tuo foglio di lavoro.
1) SE.ERRORE
Creare una funzione SE.ERRORE annidata è un ottimo modo per restituire, invece del classico messaggio d’errore, un messaggio personalizzato, ad esempio “nessuna correlazione”, oppure “nessun riscontro”, oppure “da controllare”, o simili.
Immaginiamo di voler dividere un certo peso di una merce in un determinato numero di persone.
Nella cella C2 riporteremo una divisione tra la quantità di merce e il numero di persone che la richiedono. Se però nessuno richiede la merce, si configurerebbe una divisione in cui il divisore è zero. Questo calcolo non è possibile, ed è molto più chiaro ed elegante visualizzare la scritta “nessuna richiesta” invece del messaggio di errore.
La funzione andrà impostata con SE.ERRORE, suggerendo a Excel di eseguire la divisione tra il valore della colonna A e quello della colonna B (primo argomento della funzione). Se l’operazione dà errore, il foglio di calcolo restituirà la scritta “no richieste” (secondo argomento della funzione).
Il risultato finale sarà:
VAL.ERRORE
È molto comoda per reperire errori in un dataset anche la funzione VAL.ERRORE.
Grazie a VAL.ERRORE è possibile visualizzare, nell’esempio riportato sopra, se ci sono degli errori nella formula. Ai fini del nostro esempio, anche VAL.ERRORE ci aiuta a capire quando NON ci sono state richieste di merce.
Ecco come appare la formula applicata al nostro foglio di lavoro:
Annidando la funzione VAL.ERRORE in una funzione SE è possibile avere un risultato più leggibile.
A questo punto possiamo chiedere a Excel di rispondere per noi alla domanda “la merce è stata richiesta?”. Se i richiedenti sono stati 0, e quindi se in colonna C è presente un errore rilevato dal VAL.ERRORE, allora la funzione risponderà “no”. Altrimenti, la funzione riporterà “sì”.
Ecco la sintassi corretta:
Un’alternativa valida per visualizzare VERO o FALSO, ma solo per gli errori #N/D!, è la funzione VAL.ERR.
Qui sotto trovi il file che abbiamo usato per questi esempi. Esercitati a compilarlo e a risolvere gli errori in autonomia!
Vuoi rendere il tuo curriculum più attrattivo? Miglioralo con un corso di Microsoft XLS
Clicca qui per vedere il corso online di introduzione ai report SAP & Excel
Formazione online specializzata | 100% soddisfatti o rimborsati | Oltre 1000 studenti