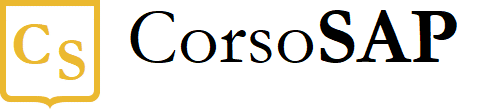Blog
Come creare un foglio Excel per dividere le spese tra più persone
- 02/12/2022
- Scritto da: Grazia Livia Masulli
- Categoria: Excel
Gestire le spese condivise può diventare un compito complicato, specialmente quando si è in gruppo. Qui ti forniamo un foglio Excel già pronto da scaricare, e ti spieghiamo passo per passo come siamo arrivati a questo risultato, applicando delle semplici nozioni di base di Excel.
I contesti in cui usarlo sono ad esempio la divisione delle spese tra un gruppo di persone in vacanza, o di divisione di spese tra coinquilini, o anche di contesti più professionali, come la divisione spese per dei reparti di un’azienda, o per una nota spese di trasferta.
Un foglio Excel ben strutturato può aiutare a tenere traccia delle spese, segnano chi ha pagato cosa, e poi dividendo la spesa totale e aiutando i partecipanti a far tornare i conti, facendo in modo che tutti abbiano versato la stessa quota.
I passaggi sono molto più semplici di quello che si pensi.
Vediamoli!
Impostazione del foglio di lavoro per dividere le spese
- Crea un file Excel
- Inserisci in colonna tutti i dati che pensi siano rilevanti per identificare le spese effettuate. Ad esempio “data”, “importo”, “chi ha pagato” e simili.
- Volendo, puoi anche usare questa pagina per inserire i contatti della persona, o, se stai per caricare il file in un cloud come Google Drive, per inserire un tag alla persona, di modo che se qualcuno non ha ancora saldato, sarà più facile contattarlo direttamente.
Per ora limitiamoci al caso in cui tutti pagano la stessa quota:
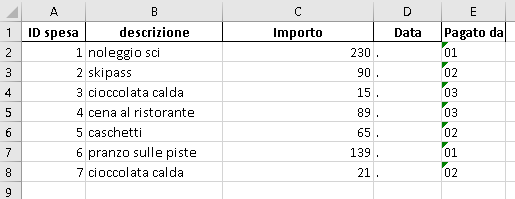
Calcoli automatici per la divisione delle spese
Ora calcoliamo la spesa totale della vacanza e vediamo quanta sarà la spesa individuale.
Basterà aggiungere in fondo alla lista di tutte le spese sostenute le due caselle “quota totale” (somma di tutte le spese sostenute) e “quota per ognuno” (quota totale/3).
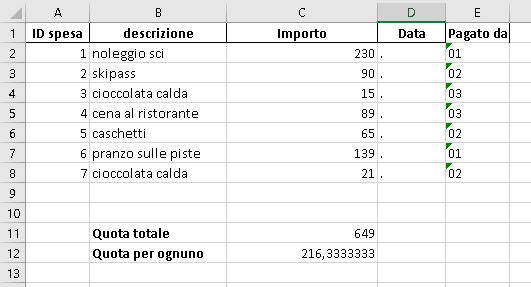
Ora arrotondiamo la cifra in modo che sia coerente, inserendo questa formula nella casella “quota per ognuno”:
=ARROTONDA(C11/3;2)
Ora bisogna istruire Excel perché calcoli chi deve materialmente consegnare il denaro, e a quale amico.
Innanzi tutto, calcoliamo quanto ognuno ha speso individualmente.
Sommiamo tutte le spese sostenute da ogni numero.
Puoi svolgere il calcolo manualmente (ma alla fine dell’articolo vedremo come usare SOMMA.SE)
Ora ti basterà aggiungere sotto i conti che hai già fatto le celle “quota pagata da 01”, “quota pagata da 02”, “quota pagata da 03”.
Adesso è il momento di usare un po’ di formule.
Quello che vogliamo fare è creare una casella che ci spiega se ogni individuo deve ricevere o pagare.
Quindi, per prima cosa vai nella colonna in cui stai facendo i calcoli, e scrivi la cifra generale meno la quota spesa da ognuno:
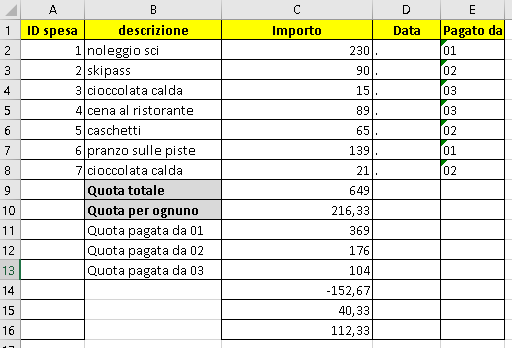
Come vedi nella cella C14 il segno è negativo, perché l’operazione è 649-369.
Questo dettaglio ci può servire ora per compilare correttamente le etichette di riga.
Per farlo, puoi metterti nella cella B14 e inserire questa formula:
=SE(C14<0;”01 deve ricevere”;”01 deve pagare”)
Qui stai dicendo ad Excel di vedere se il numero è negativo, e in tal caso inserire l’indicazione che 01 deve ricevere denaro. Diversamente, che 01 deve pagare.
Qui sotto vedi il risultato finale.
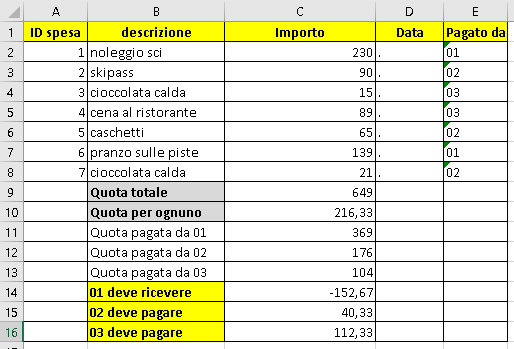
Quindi inseriamo nella casella con l’etichetta di riga questa formula:
=SE(C14<0;”01 deve ricevere”;”01 deve pagare”)
Lo vedi meglio nella figura sotto:
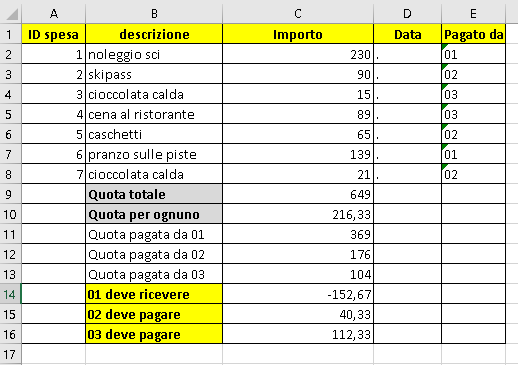
Ora invece è il momento di ottenere quei numeri.
Puoi arrivare ad averli usando quest’altra funzione, così impostata:
Step 2: Creare un Riepilogo delle Spese
Nel foglio Riepilogo, crea una tabella che mostri quanto ogni persona deve agli altri.
Sostituire i numeri con i nomi
Per un grado di automazione ancora un po’ superiore, è il caso di sostituire i numeri 01, 02 e 03 con dei nomi propri, a seconda dei partecipanti alla vacanza.
Per farlo, premi su CTRL+shift+T.
Ti si aprirà la finestra del Trova e Sostituisci.
Inserisci prima “01”, e successivamente clicca sulla linguetta in alto “Sostituisci” e inserisci il nome:
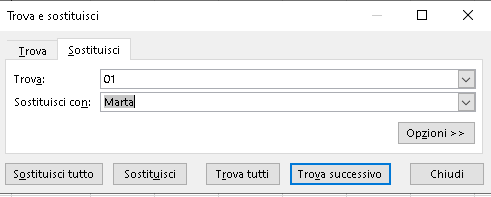
Puoi fare lo stesso con le altre cifre, e questo sarà il risultato finale:
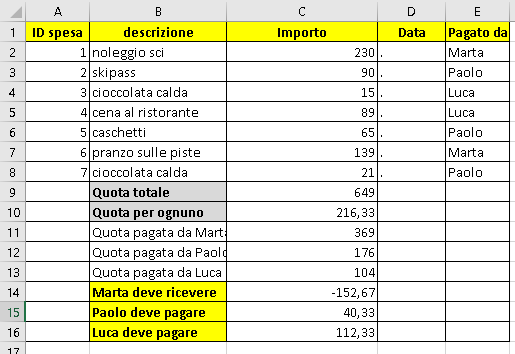
Ora fallo anche per 02 e 03, che chiameremo Paolo e Luca.
In generale, è meglio svolgere questa operazione all’inizio dei calcoli, e non cambiare i nomi a uno stadio così avanzato della creazione del nostro foglio Excel.
Quindi, perché lo facciamo solo ora?
Perché è un’ottima occasione per capire quanto Excel sia un tool versatile, che consente anche di cambiare idea in corso d’opera, e di adeguare i fogli secondo i migliori principi dell’usabilità, da parte dell’utente finale.
Sommare le spese in automatico, per ogni utente
A questo punto possiamo aggiungere l’ultima piccola automazione al nostro foglio: sommare in automatico le spese.
Ti basterà posizionarti nella cella C11 e inserire questa formula:
=SOMMA.SE($E$2:$E$8;”Marta”;$C$2:$C$8)
Nella cella sottostante invece va inserito:
=SOMMA.SE($E$2:$E$8;”Paolo”;$C$2:$C$8)
E nella cella ancora sotto:
=SOMMA.SE($E$2:$E$8;”Luca”;$C$2:$C$8).
Come vedi non cambia nulla nel file finale, ma il processo è molto, molto più comodo ed esportabile anche ad altre situazioni.
Qui sotto puoi scaricare il tuo fac simile di condivisione delle spese tra amici, che abbiamo usato in questa breve guida.
Buon Excel!
Clicca qui per scaricare il file excel template da modificare