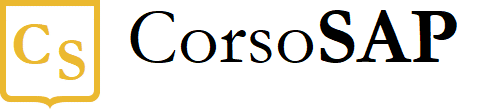Blog
Come creare dei turni di lavoro per i dipendenti con Excel
- 02/12/2022
- Scritto da: Grazia Livia Masulli
- Categoria: Excel
È arrivato il tempo delle ferie? Se non hai un gestionale apposito per organizzare i turni di lavoro, potrebbe sembrare complesso fare i calcoli a mano.
La novità è che Excel può aiutare anche in questo! Prima ti spiegheremo come farlo in autonomia, e poi se vorrai potrai scaricare un fac simile dei turni di lavoro (lo trovi alla fine del testo).
Iniziamo!
Impostazione del foglio Excel
- Apri Excel e crea una nuova cartella di lavoro;
- All’interno del foglio Excel dovrai creare dei fogli separati per i diversi tipi di dati, ad esempio “dipendenti”, “ferie”, “esigenze speciali”, “programma” (dove saranno contenuti gli effettivi turni calcolati);
- Riempi i fogli di conseguenza. Nel foglio dei “dipendenti” puoi inserire tutti i dettagli che servono per il dipendente, ad esempio il numero di cartellino, o il tipo di contratto;
- Nel foglio “Ferie” conviene creare le colonne per ID dipendente, nome dipendente, data di inizio e di fine delle ferie;
- “Esigenze speciali”: qui conviene creare le colonne per ID dipendente, Nome, Esigenza speciale e Dettagli. In “esigenza speciale” potremmo inserire ad esempio “arriva in treno, orari non flessibili”, oppure “ritiro figli da scuola”. In “dettagli” invece descrivi l’esigenza e scrivi a quali vincoli orari deve sottostare il dipendente.
Creare il programma
Una volta aggiunte tutte le informazioni che ti servono, è il momento di creare un layout settimanale di base. Il layout varia a seconda delle esigenze di turnazione.
In questo esempio useremo questo:
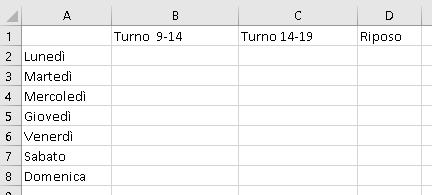
Ora inseriamo i nomi dei nostri dipendenti nelle caselle, inizialmente seguendo un ordine casuale (non preoccuparti, poi lo sistemiamo!).
Fatto?
Adesso è il momento di verificare che il monte ore per tutti i dipendenti sia adeguato.
Di fianco alla tabella inseriamo il monte ore, in questo modo:
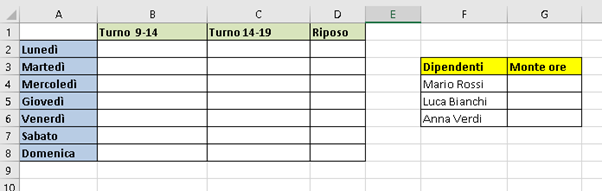
Ora ti basterà evidenziare l’intervallo di celle contenenti i turni lavorativi (non quelli di riposo!) della tabella sulla sinistra e rinominarlo con il nome della settimana, ad esempio “week 24”. Il processo è descritto nel dettaglio nella nostra guida “Come impostare i riferimenti alle celle in Excel”.
A questo punto in colonna G dovrai inserire la formula CONTA.SE.
CONTA.SE (week24;F4)
Ora trascina la formula per le restanti colonne.
A questo punto dovrai semplicemente calcolare quante ore totali settimanali lavora ogni dipendente.
Un suggerimento di layout potrebbe essere questo:
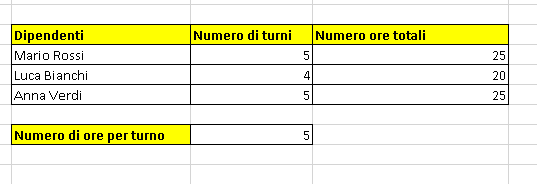
Nella colonna “numero ore totali” è stata inserita una semplice moltiplicazione, ovvero:
=G4*$G$8
Questa formula potrà essere trascinata per tutte le colonne sottostanti, in modo da calcolare il numero di ore totali per ogni dipendente.
Calcolare in automatico i giorni di riposo
Fin qui non serviva una specifica competenza in Excel, vero?
Invece ora vediamo come è possibile risparmiare davvero fatica, e automatizzare il processo una volta per tutte. In futuro, non dovrai più inserire manualmente il programma della settimana con i turni dei tuoi dipendenti. Ti basterà dare il comando automatico corretto.
In sostanza, dovrai indicare ad Excel che alcuni dipendenti non possono mai occupare determinate caselle.
Per prima cosa vediamo come calcolare in automatico i giorni di riposo dei dipendenti.
Una volta riempite le celle dei turni di lavoro, potrai riempire in automatico tutta la colonna del riposo, sfruttando le funzioni CONCATENA, SE e CONTA.SE (clicca sulle funzioni per leggere le altre nostre guide specifiche sull’argomento!).
Qui ti semplifichiamo il lavoro e ti riportiamo la formula già corretta:
=CONCATENA(SE(CONTA.SE(B2:C2;$F$4)=0;$F$4;””);SE(CONTA.SE(B2:C2;$F$5)=0;$F$5;””);SE(CONTA.SE(B2:C2;$F$6)=0;$F$6;””))
Calcolare in automatico quando un dipendente è in ferie
A questo punto, possiamo usare la funzione CERCA.VERT per capire quando un dipendente è in ferie “pescando” direttamente i dettagli dal foglio Ferie che abbiamo creato poco fa.
Innanzi tutto, ricontrolliamo il foglio Ferie e verifichiamo di inserire in una colonna iniziale il numero della week.
Ecco un esempio:
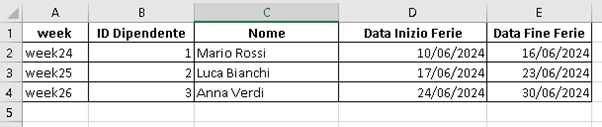
Ora torniamo al foglio TURNI e modifichiamolo così:

Hai notato le modifiche che abbiamo fatto?
Abbiamo inserito in alto a sinistra il numero della week. Fa’ attenzione a riportarlo uguale a quello indicato nel foglio delle ferie.
A questo punto possiamo aggiungere la formula:
=CERCA.VERT(A1;ferie!A2:C4;3;FALSO)
Nella cella comparirà il nome di Mario Rossi, che è in ferie quella settimana, e che quindi verrà escluso dai turni per il momento.
Per le settimane successive puoi inserire delle altre tabelle sottostanti e riempirle di volta in volta con i nuovi nomi.
Come inserire le esigenze speciali per programmare i turni di lavoro
Una prima possibilità per inserire le esigenze speciali dei lavoratori nel tuo foglio Excel di programmazione dei turni di lavoro è la Validazione Dati. Con questa strategia puoi ad esempio impedire l’inserimento nel turno pomeridiano di un dipendente che non può lavorare dopo le 16.
Prima seleziona la colonna dove inserirai i turni pomeridiani.
Ora vai su “Dati” → “Convalida dati” → “Impostazioni”. Nella sezione Criterio di convalida, seleziona “Personalizzato”.
Inserisci la formula:
=SE(C=”nome dipendente”;C2=””;VERO)
Questa formula fa sì che se il dipendente non può lavorare di pomeriggio, la cella corrispondente al turno pomeridiano debba essere vuota. Con questa configurazione, Excel impedirà l’inserimento di un turno pomeridiano per il dipendente in questione.
Aggiornare i dati sui turni di lavoro in tempo reale
Forse non lo sapevi, ma per piccole quantità di dati, come possono essere quelle necessarie a un esercizio commerciale medio, Excel è anche in grado di creare una dashboard aggiornabile in tempo reale. Questo significa non solo programmare correttamente i turni, ma anche inserire modifiche dell’ultimo minuto, vedendo anche che impatto avranno su iturni di lavoro di tutti.
Dovrai procedere così:
- Va’ su Inserisci > Tabella pivot
- Seleziona l’intervallo di dati (ad esempio, il foglio Pianificazione).
- Crea delle tabelle pivot che riepilogano le assegnazioni dei turni, i giorni di ferie e le esigenze speciali.
- Clicca su Inserisci > Grafico
- Qui puoi scegliere il grafico che preferisci per visualizzare il numero di turni per dipendente, la distribuzione dei turni nell’arco della settimana e le eventuali sovrapposizioni con ferie o esigenze particolari.
L’importanza dell’aggiornamento
Tenere questo tipo di file aggiornati è ovviamente di capitale importanza. La programmazione dei turni di lavoro è fatta da ognuno con cadenze diverse, e quindi almeno (poniamo) una volta a settimana bisogna ricalcolare i turni.
Ma è importante anche mantenere aggiornate le esigenze speciali dei vari lavoratori, che possono cambiare nel tempo. L’esempio che abbiamo fatto nel nostro foglio è molto basilare, ma puoi davvero sbizzarrirti con la funzione SE, una volta che la padroneggerai, per inserire tutte le esigenze speciali di cui hai necessità.
Consigli per non sbagliare
- Mantieni i dati organizzati in fogli separati per evitare disordine e confusione;
- Se hai diversi team da coordinare, è il caso di standardizzarli, creando dei modelli per le tue pianificazioni. Non solo risparmierai molto tempo, ma potrai anche dare una migliore impressione di coerenza interna – magari sfruttando anche i colori del tuo brand, perché no?
Buona pianificazione dei turni di lavoro con Excel!
Come promesso, qui sotto trovi il file con il fac simile, che puoi usare per il tuo negozio!