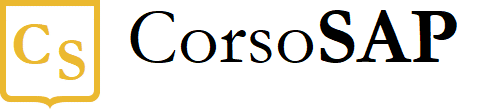Blog
File che si caricano lentamente in Excel? Ecco cosa fare
- 02/12/2022
- Scritto da: Grazia Livia Masulli
- Categoria: Excel
File Excel troppo lento? Ecco qualche consiglio! Quando si lavora con grandi file in Excel, è comune riscontrare problemi di prestazioni a causa dell’elevato consumo di memoria.
Ci sono varie tecniche utili per ridurre l’uso della memoria e migliorare l’efficienza.
Prima di ottimizzare, è importante comprendere cosa consuma memoria in un file di Excel. In generale, più celle contengono dati, più memoria viene utilizzata.
Ma anche le formule che richiamano grandi range di celle o che si auto-riferiscono possono consumare molta memoria, come anche gli elementi grafici, le tabelle Pivot, gli add-in e le macro.
Ecco che andando a limitare questi elementi possiamo rendere più snello il nostro file, consentendo un caricamento meno lento.
1) Ridurre il numero di celle inutilizzate
Un foglio di calcolo in Excel può contenere milioni di celle. Limitare il numero di celle che contengono dati o formule è fondamentale!
Evita soprattutto di usare formule interrotte, ovvero quelle formule che richiamano dei range di celle non più reperibili.
Facciamo un esempio: ti è mai successo di mettere in una formula il riferimento a un file esterno al tuo foglio Excel?
Immagina che qualcuno, durante un riordino dei file, abbia spostato quel file da cui avevano origine i dati.
A questo punto, Excel si trova in difficoltà, perché non ha più la possibilità di reperire i dati su cui aveva “lavorato” l’ultima volta.
Un possibile modo per risolvere le formule interrotte è l’ordine: meglio creare i file in una cartella e mantenerli in quella, salvo stringenti necessità.
Oppure, soprattutto se non hai bisogno nel tuo foglio finale di dati che si aggiornano live, potresti prima applicare la tua formula, e poi copiare tutte le celle in cui è contenuta la formula, e re-incollarle nella stessa sede come “solo valori”.
Infine, il modo che consente di salvare spazio: se quella formula non ti serve più, elimina semplicemente il riferimento ai dati che sono stati spostati, e il tuo file Excel sicuramente si caricherà meno lentamente.
Solo un’aggiunta: hai controllato che nel tuo foglio non ci siano celle vuote?
Anche queste sono un rallentamento, quindi meglio eliminarle.
Basta poco: clicca nella barra degli strumenti Home>Trova e seleziona>Vai
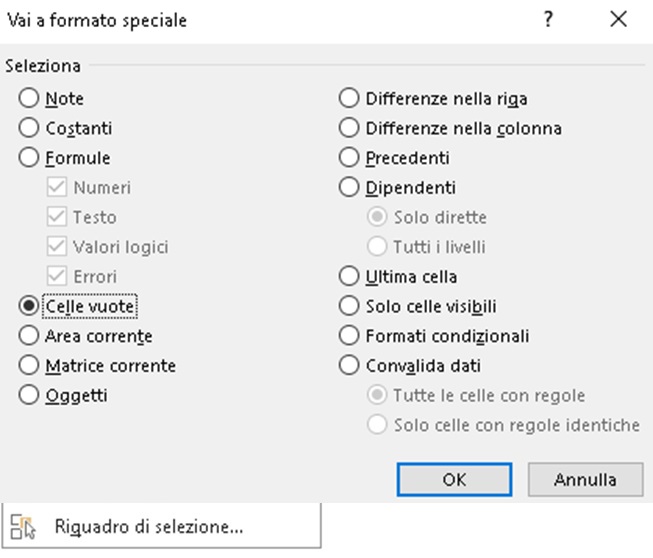
Ora nella finestra di dialogo clicca su Speciale e nel riquadro che si apre clicca “celle vuote”, come da immagine qui sotto:
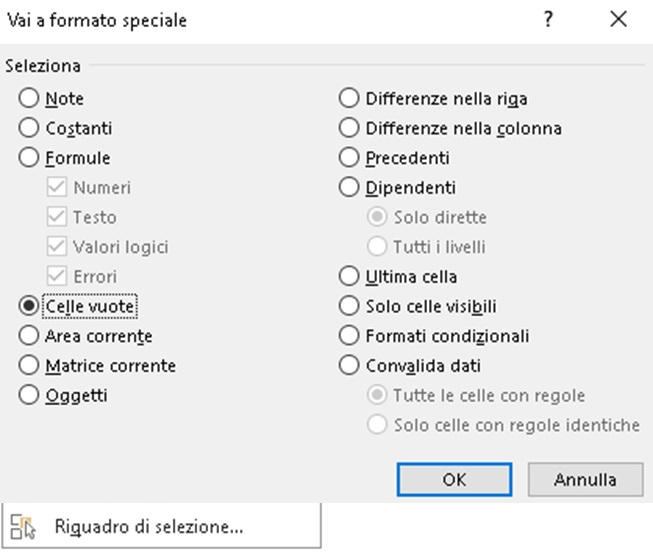
In questo modo abbiamo selezionato tutte le righe vuote. Cliccando su CTRL e – contemporaneamente aprirai la finestra di eliminazione celle.
Ora devi selezionare “riga intera” e tutte le righe vuote verranno eliminate.
2) Ottimizzazione delle formule
Usa delle formule più efficienti. Ad esempio, puoi sostituire un CERCAVERT con INDICE CONFRONTA, generalmente più veloce.
Evita le formule che consultano una matrice, se non strettamente necessarie, poiché consumano molta memoria.
Riduci anche l’uso di formule volatili, ovvero tutte quelle formule che “obbligano” Excel alla fatica di ricalcolare il valore anche quando i dati di origine non vengono modificati.
Le formule volatili sono diverse dalle formule interrotte proprio per questo motivo: nelle formule volatili il problema non deriva dalla modifica del foglio in cui sono contenute le informazioni utili per la formula nel foglio finale, come nel caso delle formule interrotte di cui abbiamo parlato sopra.
Tutt’altro: le formule volatili nascono volatili.
Si capisce meglio con un esempio: la formula OGGI riporta nella cella la data odierna. È evidente che se non cambiasse ogni giorno perderebbe completamente la sua efficacia.
Oppure, la formula CASUALE, che sceglie in modo casuale un valore in un dataset indicato. A ogni modifica, anche minima, del dataset, la funzione CASUALE ricalcola un nuovo valore, consumando quindi spazio di memoria del tuo file Excel.
Le formule volatili possono essere utilissime, ma se puoi riducile all’osso, e vedrai cambiamenti anche immediati nel tuo file.
3) Uso intelligente delle tabelle Pivot
Le Pivot possono consumare una grande quantità di memoria. È sempre meglio creare delle tabelle Pivot con sorgenti di dati esterni piuttosto che con grandi range all’interno di Excel.
Riduci la frequenza di aggiornamento delle Pivot se non è necessario avere dati sempre aggiornati.
Ecco come fare:
Premi il tasto destro sulla tabella Pivot e, nel menu a tendina che si apre, clicca su Opzioni tabella Pivot.
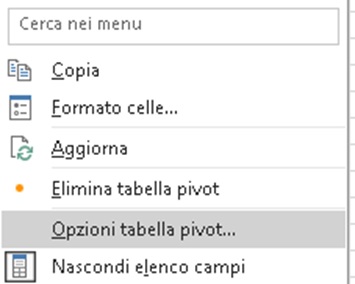
Ora, controlla se è spuntata la casella “aggiorna a ogni apertura del file”. Se togli la spunta, la tabella si aggiornerà solo per tuo comando manuale.
Altrimenti, come dice la spunta, a ogni apertura del file i dati verranno integralmente aggiornati come da database originario.
4) Gestione degli oggetti grafici
Limita l’uso di grafici dettagliati e considera di rimuovere quelli che non ti stanno davvero servendo.
Se vuoi avere un foglio Excel più rapido, sono molto meglio dei grafici semplificati o delle formattazioni meno complesse!
5) Limita l’uso di add-in e Macro
Disabilita gli add-in non necessari e monitora l’uso della memoria delle macro.
L’ideale è sempre scrivere delle macro efficienti, con il minor numero di codice possibile, che quindi non consumano memoria inutilmente.
6) Salvataggio e gestione dei file
Salva i file in formati che occupano meno spazio, come .xlsb (Excel Binary file) che è più leggero del formato standard .xlsx.
Dividi i grandi file in più file più piccoli quando possibile.
7) Aggiornamento hardware e software
Aumenta la RAM del computer se possibile, per gestire meglio i grandi volumi di dati.
Mantieni aggiornato Excel e il sistema operativo per sfruttare gli ultimi miglioramenti delle prestazioni.
Ottimizzare un grande file di Excel per un uso efficiente della memoria non solo migliora le prestazioni ma può anche prevenire crash e perdite di dati. Certo, se stai usando una mole di dati davvero grandi, il consiglio è quello di passare a un software studiato appositamente per i big data, o comunque per la gestione aziendale.