Blog
Come creare dei codici a barre con Excel
- 30/12/2022
- Scritto da: Grazia Livia Masulli
- Categoria: Excel
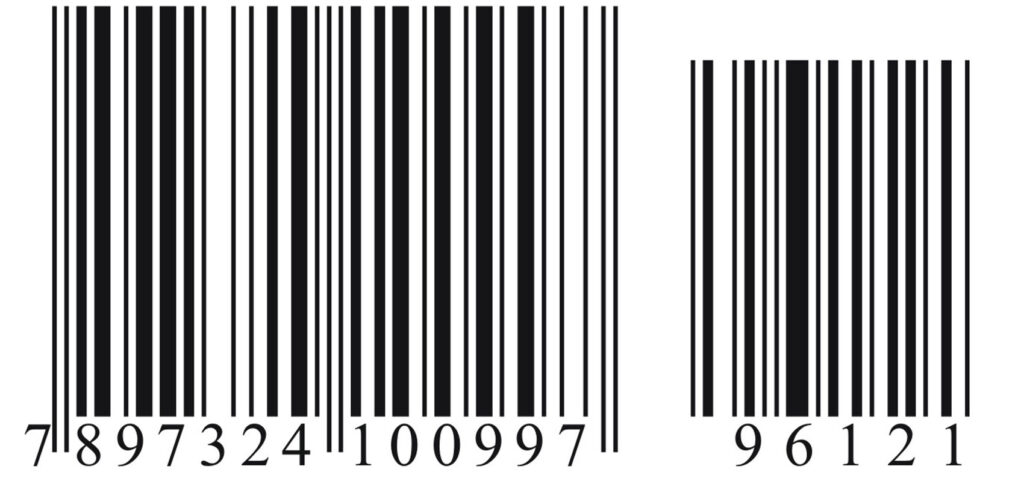
Tra le varie opzioni che offre un programma potente come Excel c’è quella di creare dei codici a barre. Anche se negli ultimi anni si è diffuso il QR Code come metodo privilegiato per scambiare le informazioni, ancora in moltissimi esercizi commerciali e magazzini logistici il codice a barre la fa da padrone.
In questa guida vedremo come funzionano in generale i codici a barre e quale è il procedimento passo a passo per creare dei codici a barre in Excel e associarli a dei nomi o prodotti.
Come funzionano i codici a barre
La codificazione dei codici a barre è un processo che trasforma i dati (ossia una serie di lettere e/o numeri) in un modello di linee e spazi leggibili da uno scanner.
Si inizia scegliendo un formato di codice a barre. Ne esistono vari, come ad esempio UPC, EAN, Code 128 o Code 39, ciascuno adatto a scopi diversi. I dati da codificare, come ad esempio i numeri univoci di identificazione del prodotto, vengono trasformati in una nuova serie di numeri.
Questa nuova serie di numeri viene quindi rappresentata da una sequenza di linee verticali (barre) e spazi.
Possiamo dire che il codice a barre sia semplicemente un diverso alfabeto e sistema numerico, che rappresenta in un modo grafico diverso (e facile da leggere automaticamente) le sequenze di lettere e numeri.
Oltre ai dati principali, i codici a barre spesso includono informazioni aggiuntive, come ad esempio dei caratteri di inizio e fine del codice e talvolta un carattere di controllo.
A cosa servono i codici a barre?
Principalmente, a essere letti rapidamente da uno scanner, cosa che ad esempio velocizza la gestione di merci e prodotti in un magazzino, alle casse di un supermercato o in generale qualunque punto in cui vengano movimentati dei prodotti.
Le dimensioni, ossia la larghezza delle barre e degli spazi e l’altezza del codice a barre, sono importantissime per garantire la leggibilità da parte dello scanner, che legge mediante una luce e rilevando la luce riflessa.
Tale luce riflessa viene quindi convertita dallo scanner in dati digitali, poi decodificati e usati per vari scopi (ad esempio per fare un inventario).
Passaggi per creare un codice a barre in Excel 2019
Come si intuisce dalla spiegazione precedente, un codice a barre non è altro che un diverso “alfabeto” – un modo differente di scrivere una sequenza di caratteri. Devi sapere che in Excel è possibile creare un codice a barre semplicemente utilizzando dei font diversi.
1) Installa un font per codici a barre
Per questo il primo passaggio è quello di installare un font di codici a barre. Esistono molti font gratuiti online, come “Code 39” o “Code 128”, quest’ultimo più comunemente eletto dagli scanner e utilizzato negli esercizi commerciali. Scarica il font e installalo sul tuo computer.
Qui puoi scaricare il Google font da una fonte sicura (il sito di Google).
Ora apri la cartella in cui hai salvato la cartella .zip.
Clicca su tasto destro>Estrai.
Ora torna nella cartella e fa’ doppio clic sul file, per verificare che il font sia giusto. Dovrebbe apparire così:
A questo punto puoi procedere con l’installazione del font.
Clicca in alto a sinistra sul pulsante “Installa” e attendi qualche secondo.
Se hai Excel già aperto da qualche parte, meglio chiuderlo e riaprire un nuovo file, in modo che abbia modo di prendere il nuovo font installato.
2) Inserire i dati in Excel
Avvia Excel 2019 e apri un nuovo foglio di lavoro, o apri il file Excel su cui desideri lavorare con i tuoi codici a barre.
Inserisci i dati che desideri convertire in codici a barre in una colonna. Possono essere dei numeri di serie, dei codici prodotto alfanumerici o altro.
Come si vede dall’immagine, a destra della colonna inserita dovrai creare una nuova colonna.
Per ora, copia e incolla i dati dalla colonna di sinistra a quella di destra, in modo che si abbiano due colonne identiche.
Sembra che non abbia senso, ma poi capirai il perché di questo passaggio.
3) Impostare il font del codice a Barre
Seleziona la seconda colonna.
Ora va’ su Home>font.
Cambia il font in quello del codice a barre che hai installato.
Dovresti vedere i dati trasformarsi in codici a barre, come nell’immagine qui sotto:
Potresti dover regolare la dimensione del font o la larghezza delle colonne per fare in modo che il codice a barre sia leggibile e nel formato corretto.
Ora puoi stampare il tuo foglio di lavoro o esportarlo dove desideri.
Suggerimenti
- Il font Libre Unicode 129, usato in questo esempio, non contiene caratteri accentati, come ad esempio àèìòù. Quindi, se sono presenti nel tuo codice prodotto (improbabile, ma a volta capita) dovrai eliminarli o sostituirli per una lettera non accentata per avere un codice a barre corretto.
- La soluzione che abbiamo illustrato è intuitiva e facile da applicare, ma ci sono anche strumenti e add-in di Excel dedicati per la creazione di codici a barre che offrono maggiore flessibilità e funzionalità aggiuntive, e sono pensati appositamente per chi deve gestire un esercizio commerciale.
Qui sotto trovi il file che abbiamo usato per i nostri esempi:
Buon Excel!
Vuoi migliorare professionalmente? Impara ad usare Excel
Clicca qui per vedere il nostro corso introduttivo SAP Reports & Excel
Formazione online specializzata | 100% soddisfatti o rimborsati | Oltre 1000 studenti
