Blog
Come trovare errori e celle vuote in Excel
- 05/03/2022
- Scritto da: Grazia Livia Masulli
- Categoria: Excel
Uno dei pregi di Excel è quello di avere una sintassi semplice, che consente però di svolgere operazioni anche complesse – e soprattutto massive!
Ad esempio, le funzioni NON e SE.ERRORE, soprattutto se annidate e combinate con la funzione SE, offrono moltissime possibilità diverse per trovare errori e celle vuote in Excel. Ciò consente un ampio spettro di analisi dei dati, il tutto con formule tutto sommato piuttosto semplici.
Un esempio pratico
Immagina di avere un lungo foglio Excel che contiene i test di un gruppo di studenti. Alcuni di loro hanno anche consegnato una relazione da fare valutare al docente, per migliorare, eventualmente, la loro valutazione. Il docente decide di dare due punti in più a chi ha consegnato la relazione, a patto che non risulti insufficiente nel test e che non abbia già ottenuto il massimo dei voti.
Sembra impossibile da risolvere solo con Excel?
E invece è un problema facilmente risolvibile con le funzioni SE, NON e VALORE.VUOTO. Vediamo come.
Sintassi della funzione NON
La funzione NON inverte il valore di un argomento. La sua sintassi è molto semplice, ma non estremamente utile se utilizzata da sola.
Mettiamo di avere una tabella di valori e di voler mettere in relazione quelli della colonna A con quelli della colonna B.
La sintassi sarà:
D =NON(A2>B2)
Cliccando su INVIO, Excel mi riporterà VERO se A2 è minore di B2, esattamente il contrario di quello che è stato scritto in funzione. Riporterà FALSO se, invece, la condizione scritta è vera.
Funzione VAL.VUOTO
Per capire in cosa può tornarci utile la funzione NON, bisogna introdurre il concetto di VAL.VUOTO.
Come le altre funzioni VAL (ad esempio, VAL.ERRORE), la funzione VAL.VUOTO verifica se il valore di una cella corrisponde a un determinato attributo. In questo caso, verifica se la cella è vuota.
Un esempio della sua sintassi è:
=SE (VAL.VUOTO (D2);"Vuota";"Non vuota")
Questa funzione, se applicata a una cella, restituisce il valore “vuota” se la cella indicata come riferimento è vuota, e viceversa.
Una sintassi come quella indicata sopra è applicabile ad esempio a un’azienda che deve pagare i propri commerciali. Mettiamo il caso che ognuno abbia un certo fatturato e in più possa acquisire o meno dei nuovi prodotti su cui è necessaria una formazione specifica.
Per spingere gli agenti a formarsi sempre di più e ad acquisire sempre più prodotti, l’agenzia riconosce un bonus del 5% del proprio fatturato per chi ha fatto almeno un corso per un nuovo prodotto.
In sostanza, la situazione è questa: sarà necessario decidere se calcolare o meno il bonus e in che misura, a seconda che la cella delle acquisizioni sia o meno vuota. In questo caso abbiamo bisogno di:
- Una funzione SE;
- Una funzione VAL.VUOTO annidata nella funzione SE;
- Una funzione NON, ugualmente annidata nella funzione SE.
Vediamo l’applicazione di questa funzione annidata al caso pratico menzionato sopra:
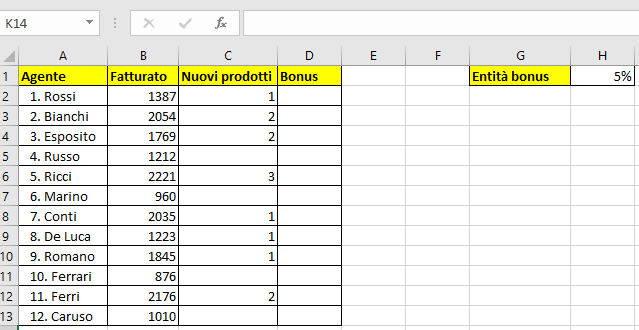
Nella colonna “bonus” andremo a scrivere questa funzione:
=SE(NON(VAL.VUOTO(C2));B2*$H$1;"no bonus")
Questa sintassi sta a significare: se nella cella C2 il valore NON è vuoto, allora moltiplica B4 per il valore di H1. In caso contrario, scrivi semplicemente “no bonus”.
Abbiamo reso assoluto il riferimento a B2 usando il simbolo $ prima della lettera e prima del numero, perché è la percentuale fissa che va sempre utilizzata nei calcoli.
Ecco il risultato finale, trascinato al resto della colonna facendo clic sul puntino in basso a destra della cella (che si vede anche in figura):
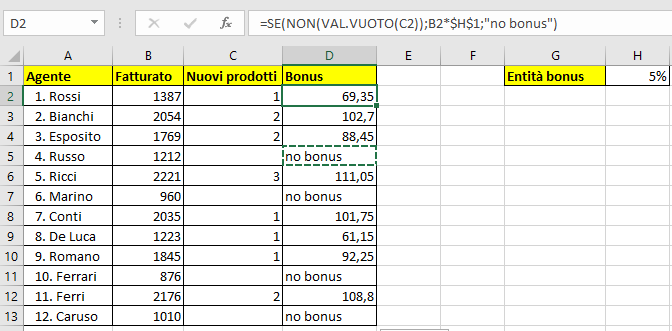
Spesso si crede che la casella vuota lasciata in un foglio Excel sia un errore. Con la funzione VAL.VUOTO è possibile non considerare il vuoto un errore, ma una risorsa da sfruttare per le proprie analisi.
Esiste però in Excel un modo per segnalare che c’è un errore in un set di dati.
La funzione SE.ERRORE in Excel
Può infatti accadere, al netto di errori commessi da noi, pertanto correggibili, di avere a che fare con errori a monte nei dati, impossibili da gestire diversamente.
La funzione SE.ERRORE ha, innanzitutto, questa sintassi:
SE.ERRORE(valore;valore_se_errore)
Ci sono due argomenti obbligatori:
- Valore in cui si verifica la presenza dell’errore;
- Valore_da_restituire il valore da restituire in caso di errore.
Vediamo quando questa funzione ci può servire.
Immaginiamo di avere oggetti di un certo tipo in certe quantità (colonna A) da dividere in parti uguali fra le persone che ne fanno richiesta (colonna B). Per sapere quanti oggetti spettano a ciascuna persona, bisogna impostare un semplicissimo calcolo: quantità/persone. Il problema è che, quando non ci sono richiedenti, la formula ci darà errore, visto che è impossibile dividere un qualsiasi numero per 0. Ecco che ci viene in aiuto la funzione SE.ERRORE, che consente in caso di errore di restituire la scritta “no richieste”.
Vediamo qui di seguito i due casi, il primo senza l’applicazione della funzione SE.ERRORE, il secondo che la integra restituendo la frase “no richieste” in caso di errore:
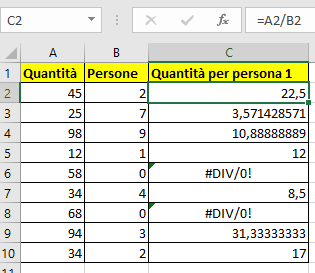
Come eliminare la scritta #DIV/0
È evidente che togliendo la scritta #DIV/0 si ottiene un foglio di lavoro con una formattazione migliore e più credibile.
Basta applicare la formula enunciata nel paragrafo sopra, e il risultato sarà:
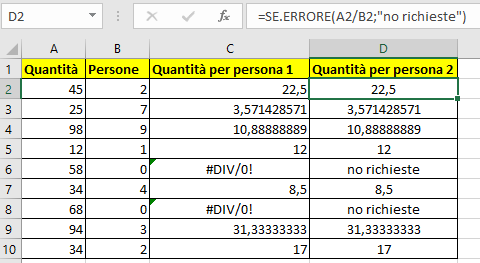
Qui sotto trovi il file che abbiamo usato per svolgere gli esercizi elencati in questa guida.
Usalo per esercitarti con queste a altre funzioni di Excel che ti aiutano a trovare errori e valori vuoti!
