Blog
Guida completa ai grafici Excel
- 19/05/2022
- Scritto da: Grazia Livia Masulli
- Categoria: Excel
Uno degli usi più comuni di Excel in azienda è quello dell’analisi dati. Non solo perché questo tool si presta benissimo alla scrittura, conservazione e lavorazione di database di diverso tipo, ma anche per le molteplici possibilità che Excel offre per la creazione di grafici.
Vediamo tutto quel che c’è da sapere su come creare e gestire dei grafici in Excel in questa guida completa per principianti e intermedi.
Parleremo dei grafici più comuni in Excel (a torta, Radar e a colonne) e poi analizzeremo gli altri in generale. Poi vedremo gli elementi di un grafico e come crearlo da capo con un set di dati.
Grafici più comuni in Excel
1) Grafici a torta
I grafici a torta ti consentono di avere un’idea della diffusione percentuale di alcuni tipi di dati rispetto al totale. Il grafico a torta ha il grande vantaggio, rispetto alla semplice percentuale, di far visualizzare a colpo d’occhio la distribuzione dei dati in un insieme, il che rende questo tipo di grafico ideale per capire problemi complessi, che richiedono un decision making basato su diverse valutazioni.
Nell’esempio qui sotto vediamo un grafico a torta che illustra il fatturato giornaliero di un esercizio commerciale:
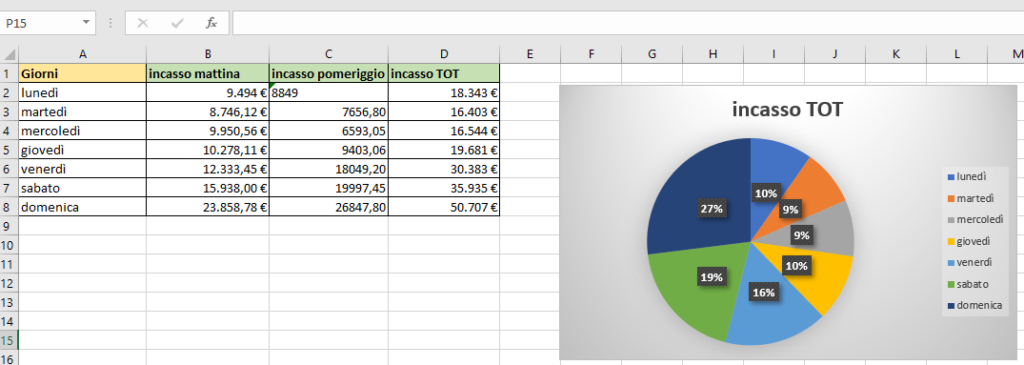
2) Grafici a Radar
Il grafico a radar permette di confrontare tre o più valori rispetto a diverse variabili. Nel cerchio esterno sono presenti dei valori, e all’interno del radar una serie di punti collegati tra loro creano un poligono irregolare, che aiuta a rendere l’idea di quali sono i valori da migliorare e in che direzione la valutazione è sbilanciata. Questo tipo di grafico è in effetti ottimo per visualizzare i disequilibri, e si usa principalmente con l’obiettivo di far diventare il poligono regolare, quindi di sviluppare tutti gli aspetti o i valori segnati nel cerchio esterno.
Con l’esempio fatto precedentemente sul fatturato giornaliero, il grafico a radar non ha senso, perché l’obiettivo non è ottenere un equilibrio di fatturato, ma piuttosto potenziare in generale in fatturato e visualizzare i problemi delle giornate di fatturato che non ha raggiunto il target prestabilito.
Per un grafico a radar può funzionare meglio il voto medio degli studenti di una classe, suddiviso per le varie materie in modo da capire dove la classe è più carente:
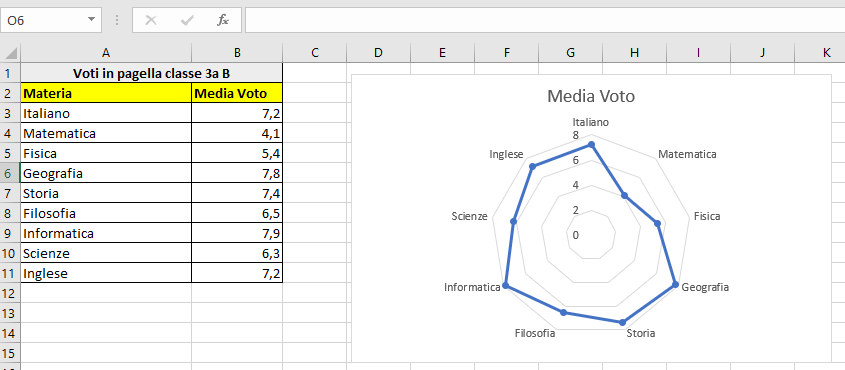
3) Grafici a colonne
I grafici a colonne sono molto simili a quelli a torta e hanno più o meno la stessa funzione, ma con una forma differente. Nei grafici a colonne (come anche in quelli a barre) viene messo in luce l’andamento di un determinato valore nel tempo:
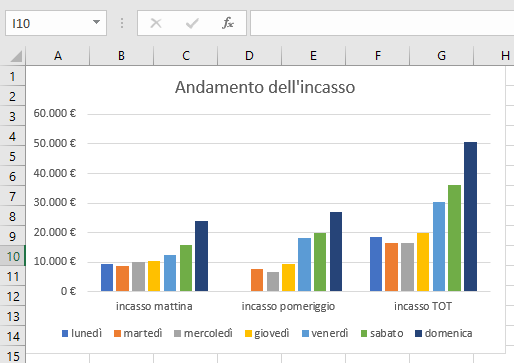
Altri grafici
Oltre a questi grafici, che sono generalmente utilizzati in tutti i settori e che si prestano bene per diversi livelli di esperienza Excel, ne abbiamo altri ugualmente utili. Li possiamo visualizzare cliccando nella barra degli strumenti su Inserisci>Grafici.
Seguendo questo percorso compare un elenco come da figura qui sotto:
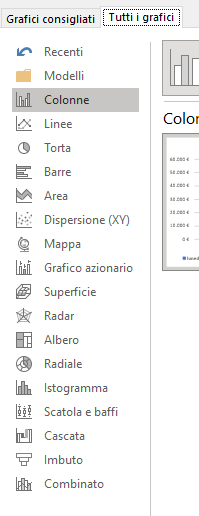
Elementi di un grafico in Excel
In generale, possiamo dire che un grafico in Excel ha diversi elementi. Alcuni sono presenti di base, mentre altri possono essere inseriti manualmente.
In generale, avremo l’area del grafico, ovvero l’area dove comparirà il grafico, interna all’area del tracciato, un rettangolo che puoi trascinare dove preferisci per riposizionare il tuo grafico.
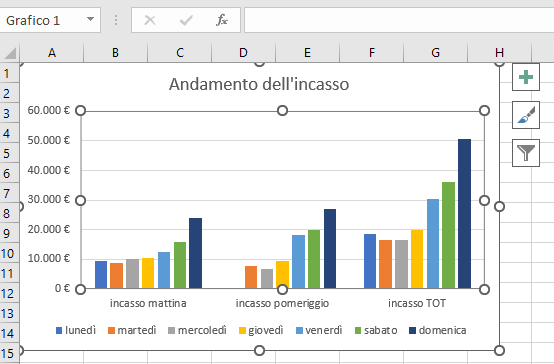
Come vediamo in figura: il rettangolo interno è l’area del grafico, quello esterno l’area del tracciato.
Fondamentale è anche la serie di dati da cui Excel attingerà per creare il vostro grafico (vedremo come funziona questo passaggio nel prossimo capitolo). Un altro elemento importante da inserire, anche graficamente, è il titolo del grafico. In alcuni casi è presente la legenda del grafico.
L’ultimo elemento, che vediamo chiaramente in figura sopra, sono i tre pulsanti in alto a destra rispetto al grafico.
Se clicchi il simbolo “+” puoi aggiungere diversi dati al grafic. Invece il simbolo col pennello, al centro, consente di personalizzare stili e colori del grafico.
Infine, il simbolino a imbuto in basso consente di filtrare i dati, scegliere di rappresentarne solo alcuni, oppure invertire gli assi.
Come creare un grafico – esempio pratico
Riprendiamo la figura riportata in precedenza per il grafico a torta.
Per prima cosa inserisci il tuo dataset, oppure copia e incollia un dataset che abbiamo già riportato in un’altra sede o imposta dei riferimenti ad altre celle dove è presente il dataset.
Ora seleziona l’intervallo di dati, etichette di riga comprese, e vai su Inserisci>Grafici consigliati, come da immagine sotto:
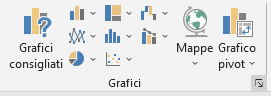
Nel nostro caso abbiamo deciso di evidenziare solo la colonna “Incasso totale”.
A questo punto possiamo decidere di usare uno dei grafici consigliati, oppure sceglierne un altro.
Basta selezionare la linguetta in alto “Tutti i grafici”, e poi selezionare “grafico a torta” (quello che abbiamo scelto per questo esempio.
Premendo su OK viene creato un grafico semplice di fianco alla nostra immagine.
Questo grafico come vedi non è ancora completo: dobbiamo inserire i nostri dati in una forma leggibile!
Nella barra principale degli strumenti vedrai intanto che è comparso il pulsante “Seleziona dati”.
Premendolo appare questa schermata:
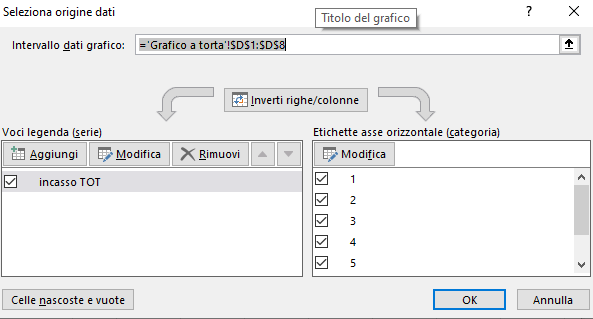
Dovremo modificare alcuni dettagli per poter ottenere, come nell’esempio che abbiamo riportato sopra, i giorni della settimana visibili per ogni fetta di grafico.
Quindi premi sul pulsante “modifica”. Comparirà una finestra in cui ti chiedono di selezionare l’intervallo di etichette. Basterà selezionare con il mouse la colonna contenente i giorni della settimana, senza bisogno di inserire l’intestazione di riga.
Ora premi OK.
Con questo esempio pratico si capisce molto meglio come “ragionano” i grafici Excel. Ogni grafico ha i suoi assi x e y, o meglio le voci di una legenda e le categorie. Ogni tipologia di grafico rappresenta questi valori in modo diverso, con una visualizzazione che mette in luce alcune caratteristiche piuttosto che altre.
Esportazione dei grafici Excel
Una volta realizzato il grafico, o una volta completata una tabella, li si può esportare, come spesso è necessario, su Word, Power Point o altri programmi che supportano le immagini. Semplicemente, seleziona l’area da copiare, seleziona Copia e poi usa Incolla sul tuo documento Word.
Consigli utili
Le intestazioni che dai alle colonne o, se non ne stabilisci, i primi dati che inserisci in alto sono quelli che saranno utilizzati nella legenda del grafico. Quindi, in linea di massima, se vuoi realizzare un grafico, pensa sempre a un’intestazione.
Se selezioni un intero dataset, i dati della prima colonna vengono di default inseriti nell’asse x del tuo grafico, cioè nell’asse orizzontale. I dati della seconda colonna e di quelle seguenti vengono invece usati per l’asse y, cioè per l’asse verticale.
Se i dati non si trovano in celle adiacenti: dovrai selezionare le celle con i valori che desideri siano inseriti tenendo premuto il tasto Ctrl. Se vuoi selezionare tutti i valori contenenti nelle celle del tuo foglio di lavoro, puoi anche andare col mouse sopra la prima cella che hai usato e poi premere Ctrl + Maiuscolo + Fine.
Colori e bordi del grafico
Attraverso le opzioni di Struttura Grafico e Formato puoi personalizzare i colori del tuo grafico, a invertire righe e colonne, scegliere tra diversi formati, e molto altro.
Usare i modelli di grafico
Il grafico è come lo volevi? Allora è il momento di salvarlo.
Lo si può salvare anche come modello di grafico: basta con un semplice clic col tasto destro del mouse sul grafico.
Ora seleziona “Salva come modello”, scegli un nome al grafico e salva.
Per impostazione, normalmente il modello di grafico viene salvato nella cartella Charts, i cui file salvati vengono inseriti fra i modelli che appaiono quando vuoi inserire un grafico.
Se vuoi consultare degli altri modelli, sappi che puoi vederli e scaricarli direttamente da Internet. L’estensione di questo tipo di file è .crtx.
Se vuoi creare un nuovo grafico sulla base del modello, apri “Inserisci grafico”.
Avrai a questo punto la scheda Tutti i grafici e qui sarà presente anche il tuo modello. Fai poi clic col tasto destro del mouse sul tuo nuovo grafico e seleziona dal menu “Cambia tipo di grafico”.
Se vuoi eliminare un modello grafico, vai su Inserisci grafico>Modelli>Gestisci modelli.
Conclusione
Come vedi non è troppo difficile gestire i grafici. L’aspetto più complesso è scegliere come inserire i dati, come organizzarli, e soprattutto quali “domande” fare ai dati – ma questo esula da un corso pratico su Excel e riguarda piuttosto l’analisi dati, la statistica o semplicemente il problem solving e l’esperienza che ognuno ha.
In generale è utile sapere che Excel è uno strumento matematico utile per creare grafici da gruppi di dati piccoli e medi, e inadatto ai big data.
Ora che hai imparato come usare i grafici puoi fare pratica con il file che abbiamo usato per questo esempio, che trovi qui sotto.
Buoni fogli di calcolo!
