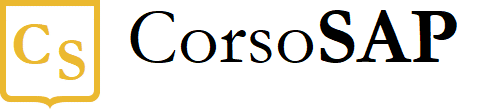Blog
Come semplificare una formula Excel usando i nomi
- 16/05/2022
- Scritto da: Grazia Livia Masulli
- Categoria: Excel
L’utilizzo di nomi nelle formule di Excel può rendere la gestione dei dati molto più semplice ed efficiente.
Immagina di dover scrivere una funzione molto lunga, e di aver la possibilità di indicare alcuni intervalli di celle, funzioni, costanti o tabelle con dei nomi comprensibili invece di dover usare i nomi delle celle (A4, C12, etc.). Immagina anche che questi nomi siano modificabili a tuo piacimento.
Non sarebbe ottimo poter lavorare con questa modalità, soprattutto quando usi tanti dati di tipo diverso, magari in un foglio di lavoro molto ampio, con tante colonne e righe in cui è difficile navigare?
Con l’inserimento dei nomi come riferimento di una formula questo è non solo possibile, ma anche molto facile a farsi.
In questa guida vedremo come assegnare dei nomi a un intervallo, come modificare questi nomi, quali sono i possibili utilizzi di questa pratica e come si usano i nomi all’interno di una funzione.
Come assegnare dei nomi a un intervallo di celle
Per assegnare il nome a una cella bisogna selezionarla e digitare il nome desiderato nella casella “Nome”, che vediamo qui sotto.
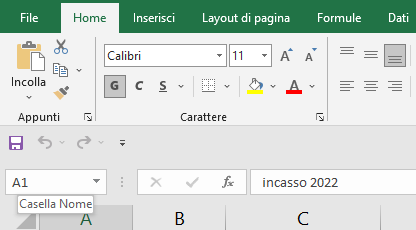
Cliccando all’interno della casella Nome è possibile digitare il nome desiderato.
Prendiamo un set di dati:
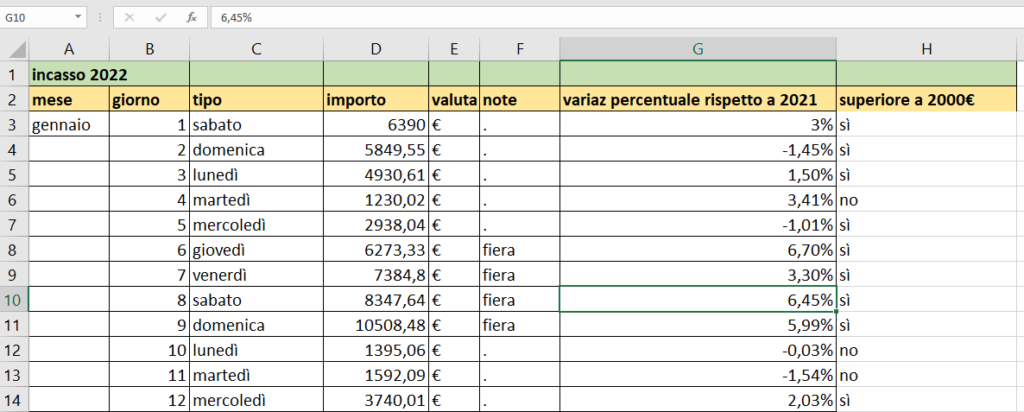
Immaginiamo ora di voler chiamare tutti gli importi numerici della colonna D (incassi) con il nome di “incassi”.
Può sembrare una banalità ma vedremo come questa operazione ci semplifica notevolmente la vita per operazioni future che prevedono l’uso congiunto di tutti questi valori.
Selezioniamo tutti i numeri della colonna D.
Dopo aver digitato il nome, premiamo INVIO.
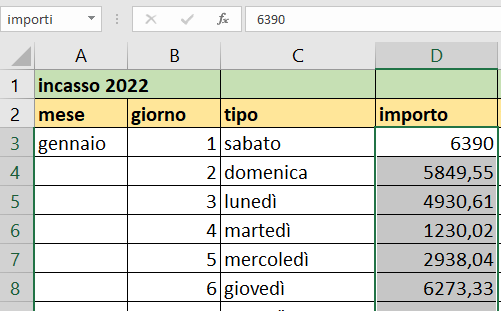
Ri-selezionando di nuovo l’intervallo, notiamo come nella casella nome compaia automaticamente quanto abbiamo digitato poco fa. Significa che l’operazione è andata a buon fine!
Successivamente, per fare riferimento a tale valore in un’altra tabella, digita il segno di uguale (=) seguito dal nome e premi INVIO.
Definire dei nomi per intervalli selezionati
In alcuni casi può capitare di aver bisogno di definire i nomi di un intervallo selezionato.
Per farlo dovrai selezionare l’intervallo includendo le etichette delle righe e delle colonne, e seguire il percorso “Formule>Crea da selezione“. Nella finestra di dialogo “Crea nomi da selezione“, specifica la posizione delle etichette selezionando la casella di controllo corrispondente, ovvero “Riga superiore”, “Colonna sinistra”, “Riga inferiore” o “Colonna destra”, a seconda del caso.
Così facendo Excel assegnerà i nomi alle celle in base alle etichette dell’intervallo specificato.
Ecco come appare la schermata se decidiamo di creare dei nomi partendo dalle etichette di riga delle colonne a destra degli importi:
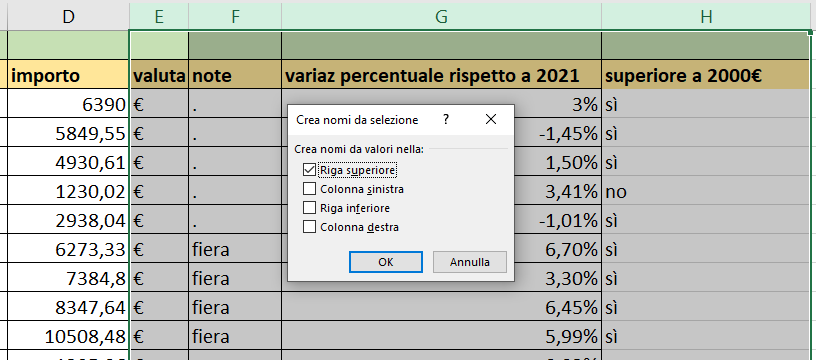
Sembra che non sia successo niente… Invece abbiamo creato dei nuovi nomi per il nostro fogli Excel con successo!
Si può capire che l’operazione è andata a buon fine selezionando Formule>Usa nella formula. Vedremo che nell’elenco dei nomi utilizzabili per le prossime formule sono comparse le etichette di riga, proprio come avevamo previsto.
Gestione dei nomi nella cartella di lavoro
Per gestire i nomi nella cartella di lavoro, seleziona “Formule>Gestione nomi” dalla barra degli strumenti. È possibile creare, modificare, eliminare e trovare tutti i nomi presenti nella cartella di lavoro.
“Conflitto di nomi” in Excel: cosa significa?
Se durante la copia di uno o più fogli di lavoro in una cartella di lavoro esistono intervalli con lo stesso nome, Excel visualizzerà la finestra di dialogo “Conflitto di nomi”.
In sostanza, Excel ci sta chiedendo una rettifica sui nomi che abbiamo inserito.
Per risolvere il problema, molto semplicemente, clicca su “Sì” se vuoi continuare a utilizzare il nome dell’intervallo in conflitto nella cartella di lavoro di destinazione, oppure su “No” per rinominarlo.
Uso di nomi nelle formule
A questo punto vediamo come usare i nomi appena creati in una formula. Questo è il passaggio più semplice, perché il programma ora ha già memorizzato i nomi, e tutto quello che dovremo fare è inserire come di consueto la nostra funzione, indicando invece di intervalli di celle un nome.
Seleziona quindi la cella in cui vuoi inserire la formula e posiziona il cursore nella posizione corretta; ora digita la prima lettera del nome e seleziona il nome desiderato nell’elenco visualizzato.
In alternativa puoi selezionare Formule>Usa nella formula e quindi scegliere il nome desiderato.
Qui sotto trovi il foglio Excel che abbiamo utilizzato per gli esempi. Prova a creare un nuovo foglio con dei dati tuoi e a ricostruire passo per passo l’applicazione di nomi alle formule.
Vuoi migliorare professionalmente? Impara ad usare Excel
Clicca qui per vedere il corso introduttivo —— Clicca qui per vedere il corso sulle tabelle pivot
Formazione online specializzata | 100% soddisfatti o rimborsati | Oltre 1000 studenti