Blog
Come calcolare le rate di un mutuo a tasso fisso con Excel
- 08/05/2022
- Scritto da: Grazia Livia Masulli
- Categoria: Excel
Calcolare le rate di un mutuo è un’operazione matematica che mette in campo molte competenze diverse.
Con Excel è tutto molto più semplice: non è richiesta che qualche nozione di base per impostare il foglio di lavoro ed essere sicuri di non fare errori nel calcolo della singola rata.
In questo calcolo parleremo di funzioni di base, di alcuni trucchi estetici come il blocco delle celle e la formattazione in generale, i riferimenti alle celle e altro.
Iniziamo!
Calcolare la rata del mutuo: come impostare il foglio
Innanzi tutto, impostiamo le colonne per impostare i riferimenti:

Nella riga “rimborso a inizio periodo” inseriremo due valori, 0 o 1, che indicano se la rata viene rimborsata all’inizio o alla fine del mese (0 significa a fine mese, 1 significa all’inizio).
È arrivato il momento di conoscere la funzione RATA!
La funzione RATA in Excel
Dopo aver compilato tutte le celle indispensabili per calcolare la rata del tuo mutuo, come indicato nel foglio di lavoro riportato sopra, puoi posizionarti sulla cella nella quale vuoi visualizzare l’importo della rata.
A questo punto bisogna inserire la funzione RATA. Puoi:
- Inserire la funzione dal campo Fx, che si trova poco sotto la barra degli strumenti;
- Selezionare dalla barra degli strumenti Formule>Inserisci funzione;
- Digitare il simbolo = in modo da far comparire un menu a tendina con le funzioni usate più comunemente. Iniziando a digitare “RATA” comparirà la funzione corrispondente e sarà sufficiente cliccarla.
Come compilare gli argomenti della funzione
A questo punto dovrai inserire i riferimenti giusti all’interno come argomenti della funzione.
Usiamo la modalità di inserimento barra degli strumenti>Formule>Inserisci funzione.
Questi sono i campi che ti ritroverai a dover compilare:
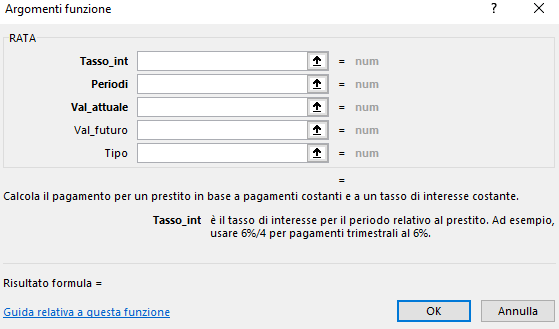
Possiamo compilare i campi:
- tasso_int: con il tasso d’interesse;
- periodi: con il numero di rate totali;
- val_attuale: con l’importo del mutuo;
- tipo: con il valore “0” – che come abbiamo detto implica il pagamento alla fine del periodo di riscossione.
Questo è il risultato finale della nostra funzione RATA:
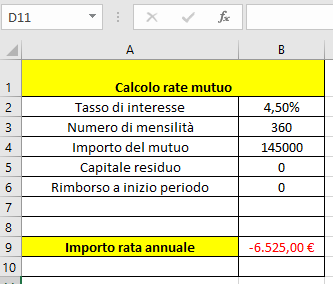
Notiamo a colpo d’occhio che:
- Questo importo è sproporzionato per essere una rata mensile. Infatti, Excel calcola l’importo annuale della rata;
- La cifra è negativa.
Per ottenere l’importo della rata mensile è sufficiente o modificare la formula in cella B2 dividendo il risultato per 12.
Per ottenere dei numeri positivi e non negativi è sufficiente inserire un meno (-) all’inizio della formula in cella B9.
Razionalizzare la formula
Vediamo come apportare alla formula che abbiamo inserito prima tutti i cambiamenti utili perché il calcolo sia efficace ed “esportabile” anche ad altre analisi di tassi dei mutui che potremmo ritrovarci a dover fare.
Per farlo inseriremo dei nuovi argomenti di funzione: invece di numeri, useremo i riferimenti alle celle.
La formula nel foglio di lavoro utilizzato risulterà così:
=-RATA(B2/12;B3;B4;B5;B6)
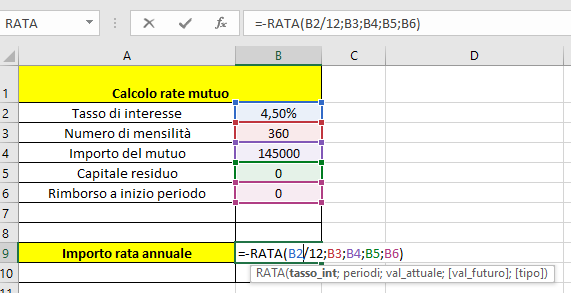
Avendo impostato la formula con questi riferimenti alle celle, potrai usare questo foglio Excel come una calcolatrice per i mutui futuri: ti basta cancellare i riferimenti che hai inserito all’inizio e sostituirli con degli altri.
Qui sotto trovi il file che abbiamo usato per i nostri esempi:
Buon Excel!
Vuoi migliorare professionalmente? Impara ad usare Excel
Clicca qui per vedere il nostro corso introduttivo — Clicca qui per vedere il corso sulle tabelle pivot!
Formazione online specializzata | 100% soddisfatti o rimborsati | Oltre 1000 studenti
