Blog
SAP IS-U: le transazioni più importanti
- 26/09/2022
- Scritto da: Neua
- Categoria: Introduzione a SAP ERP
Nel seguente articolo vediamo quali sono i passaggi principali della creazione della catena tecnica in SAP IS-U.
Chiamiamo “catena tecnica” l’insieme dei processi necessari per definire e salvare nella base di dati le informazioni necessarie.
I principali oggetti da definire sono:
- Punto d’utenza
- Impianto con Point of Delivery (Pod)
- Ubicazione apparecchiatura
- Apparecchiatura
- Installazione apparecchiatura
- Replicare le informazioni nel CRM
Affinché la catena tecnica sia completa, al termine della generazione dei singoli oggetti, occorre procedere all’installazione dell’apparecchiatura per il punto di fornitura, come descritto in seguito nel punto 5.
Nell’ultima parte dell’articolo verrà descritta la modalità di invio degli oggetti da SAP IS-U verso SAP CRM.
1 Punto d’utenza o Edificio (Premise)
Per poter procedere alla creazione di un punto d’utenza, è necessario innanzitutto individuare un oggetto di allacciamento esistente (chiamato in inglese ”Connection Object”).
Per farlo possiamo utilizzare la transazione ES57.
In alternativa ne possiamo crearne uno nuovo copiando un punto d’utenza esistente usando la transazione ES55.
Successivamente, richiamare in IS-U la transazione ES60 (Creare punto utenza) e premiamo “Invio” sulla tastiera.
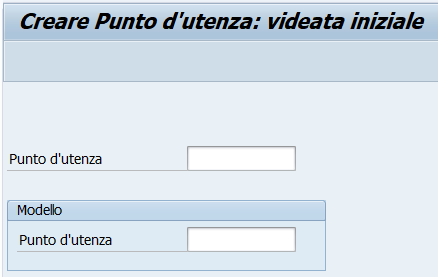
Nella schermata proposta compilare i seguenti campi obbligatori:
- Oggetto di allacciamento (Connection Object)
- Tipologia edificio
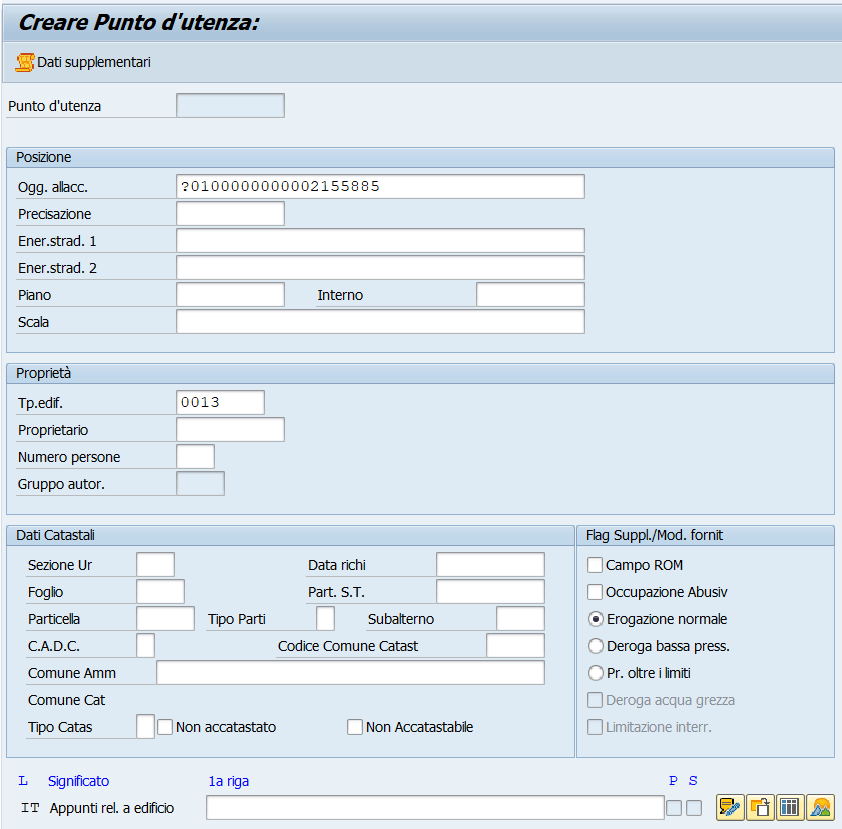
Una volta inseriti i dati salviamo con l’apposito pulsante.
2 Impianto (Installation)
Il passaggio successivo è richiamare in IS-U la transazione ES30 (Creare un Impianto).
A questo punto compilare i seguenti campi obbligatori e quindi premere “Invio” sulla tastiera:
- Scadenza (corrispondente alla data di inizio validità)
- Settore merceologico
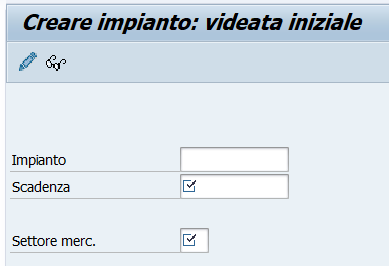
Nella schermata proposta dobbiamo inserire l’ID del punto di utenza (premise) creato al punto precedente nel campo “Edificio” e compilare tutti i campi obbligatori opportunamente segnalati.
Notare che è a discrezione dell’azienda che lavora con SAP IS-U la scelta di rendere o meno alcuni campi obbligatori.
Una volta inserite le informazioni necessarie salviamo.
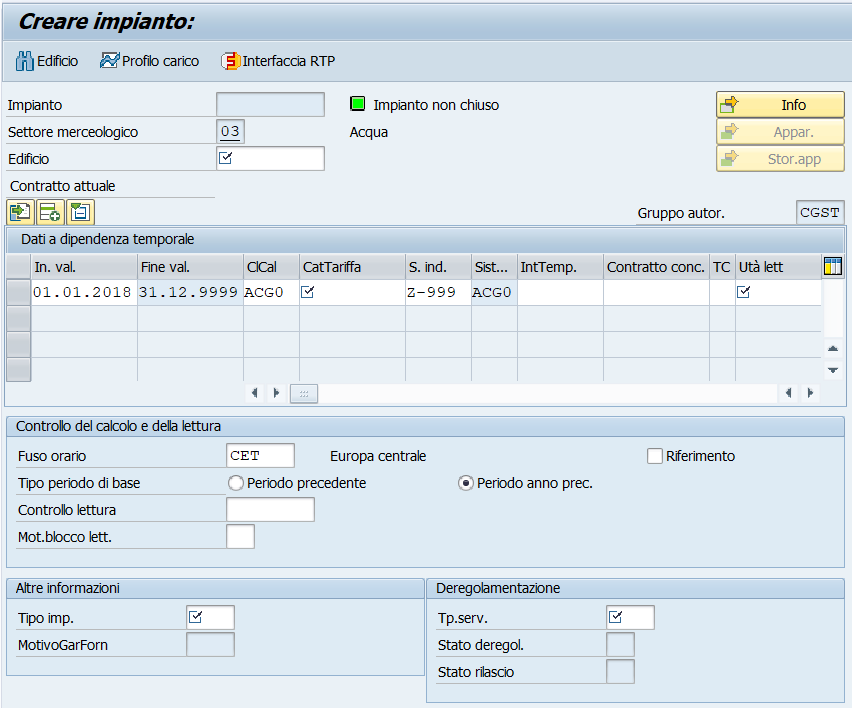
3 Ubicazione apparecchiatura (Device location)
Il terzo passaggio è quello di definire l’ubicazione dell’attrezzatura (Device location).
Accediamo all’impianto creato al punto precedente tramite transazione ES32 (il codice in SAP per visualizzare l’impianto) e richiamiamo la funzionalità “Ambiente dati” dal menù “Ambiente”.
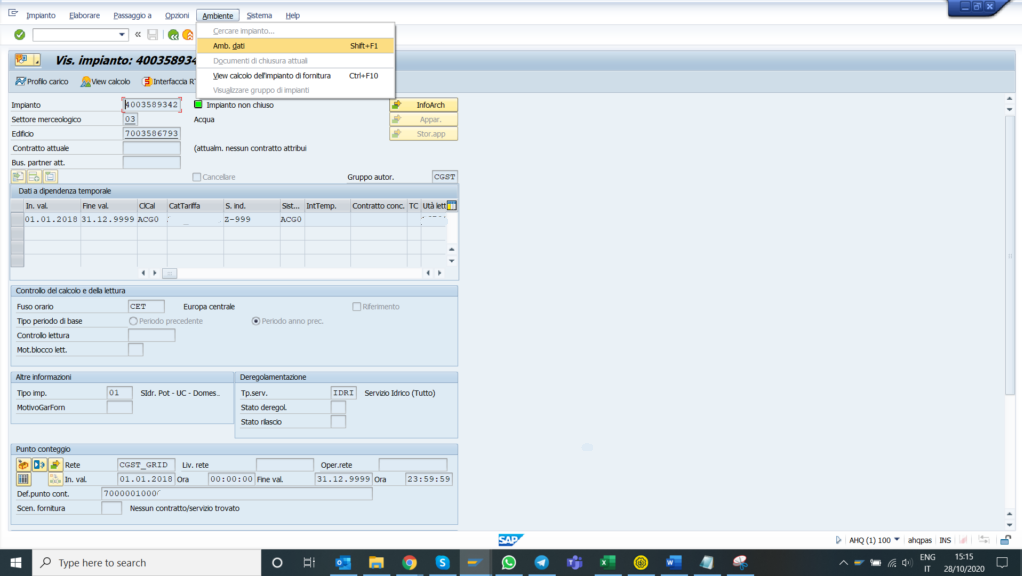
Selezionare l’oggetto di allacciamento e cliccare sull’icona:

Il terzo passaggio è quello di definire l’ubicazione dell’attrezzatura (Device location).
Accediamo all’impianto creato al punto precedente tramite transazione ES32 e richiamiamo la funzionalità “Ambiente dati” dal menù “Ambiente”.
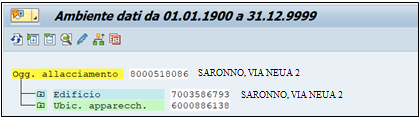
Richiamare in IS-U la transazione ES65, quindi premere “Invio” sulla tastiera.
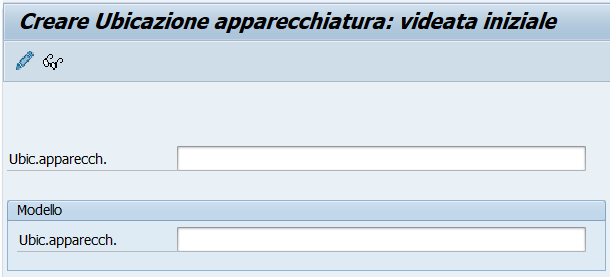
Nella schermata proposta compilare i seguenti campi obbligatori:
- Oggetto di allacciamento.
- Edificio (ID del punto d’utenza).
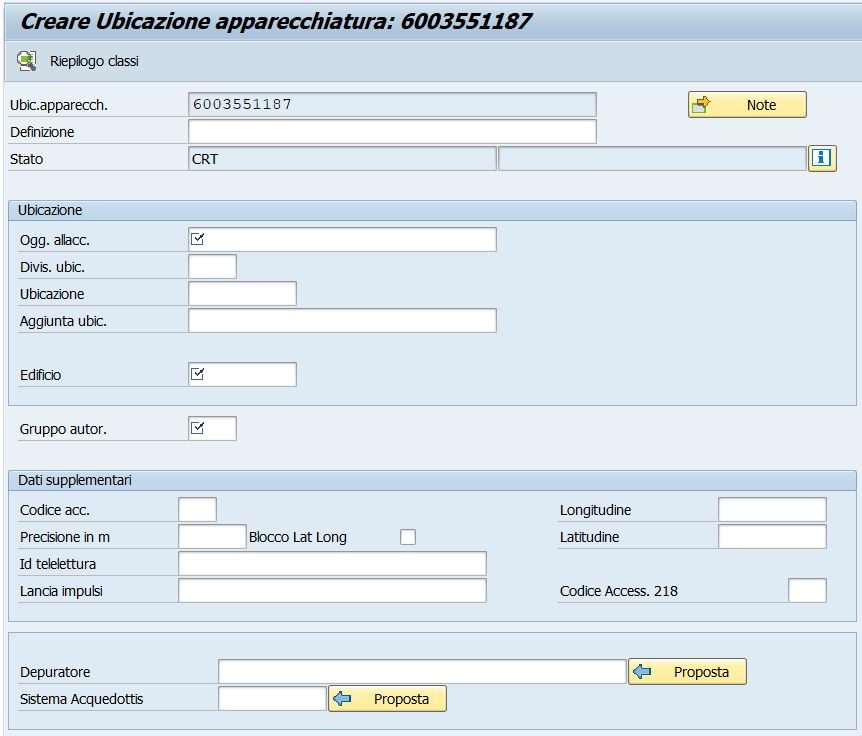
Dopo aver salvato mediate apposito pulsante, il sistema restituirà l’ID dell’ubicazione dell’apparecchiatura nel messaggio informativo visibile nella parte bassa dello schermo.
Potremo così verificare se le informazioni siano state salvate correttamente nella base di dati.
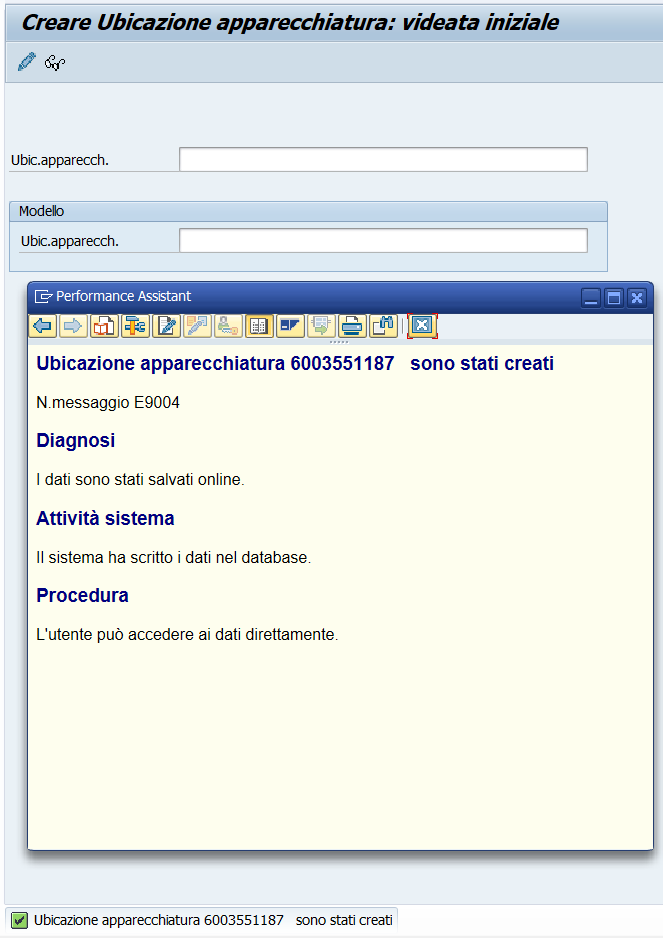
4 Apparecchiatura (Device)
Nel passaggio successivo definiamo il contatore utilizzato.
Per farlo dobbiamo richiamare in SAP ISU la transazione IQ01 ((il T-Code di SAP per la creazione del numero di serie di un materiale).
Compiliamo i campi obbligatori e premiamo “Invio” sulla tastiera:
- Materiale (da selezionare mediante il matchcode)
- Numero di serie (una stringa univoca)
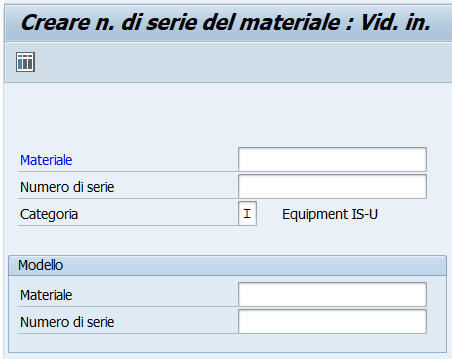
Nella popup proposto dal sistema popolare i campi obbligatori, quindi cliccare sul pulsante “Rilevare”.
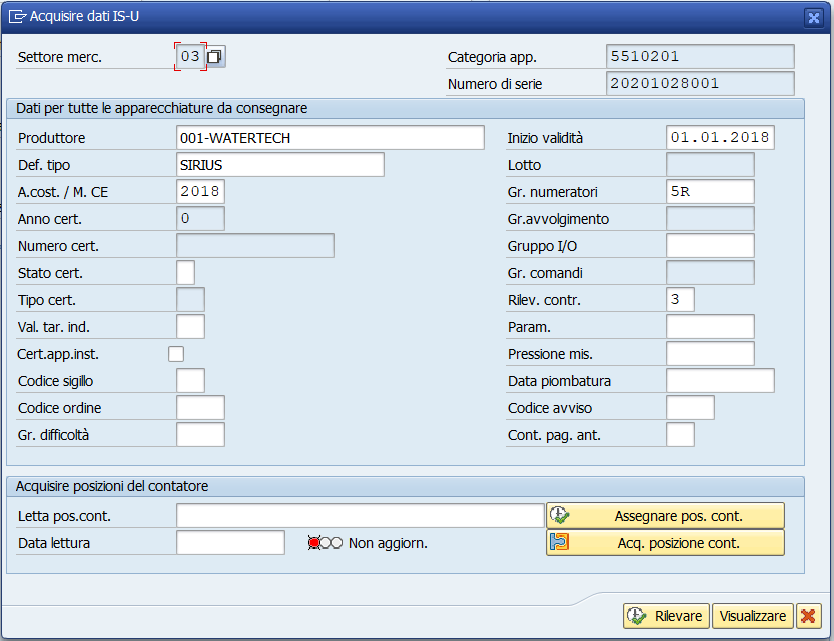
Al salvataggio, il sistema restituirà l’ID dell’apparecchiatura nel messaggio informativo nella parte bassa dello schermo:
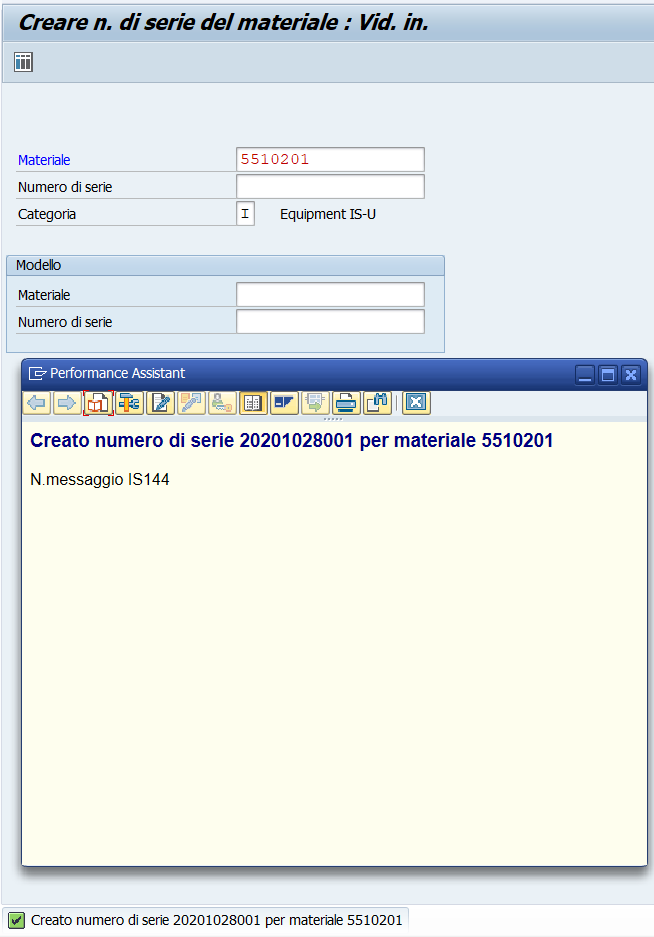
5 Installazione apparecchiatura
Richiamare in IS-U la transazione EG31 (quella che ci permette di modificare una installazione) e compilare i seguenti campi obbligatori:
- Oggetto d’allacciamento
- Ubicazione apparecchiatura
- Impianto
- Data operazione (cioè la data inizio validità)
- Nuova apparecchiatura
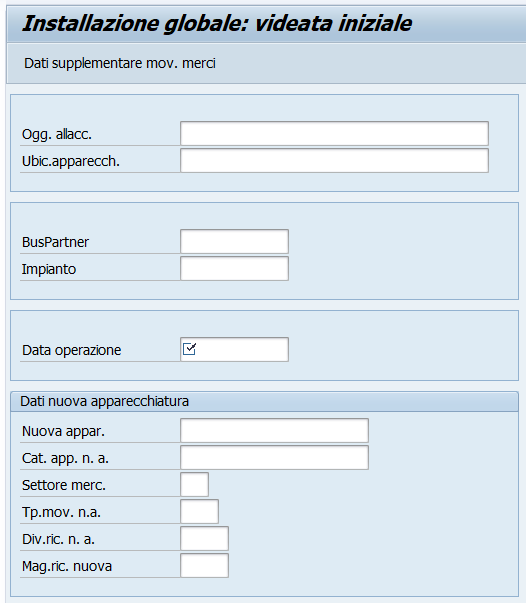
Nella schermata proposta dal sistema compilare i campi obbligatori opportunamente segnalati (è a discrezione dell’azienda cliente la scelta di rendere o meno alcuni campi obbligatori) e salvare:
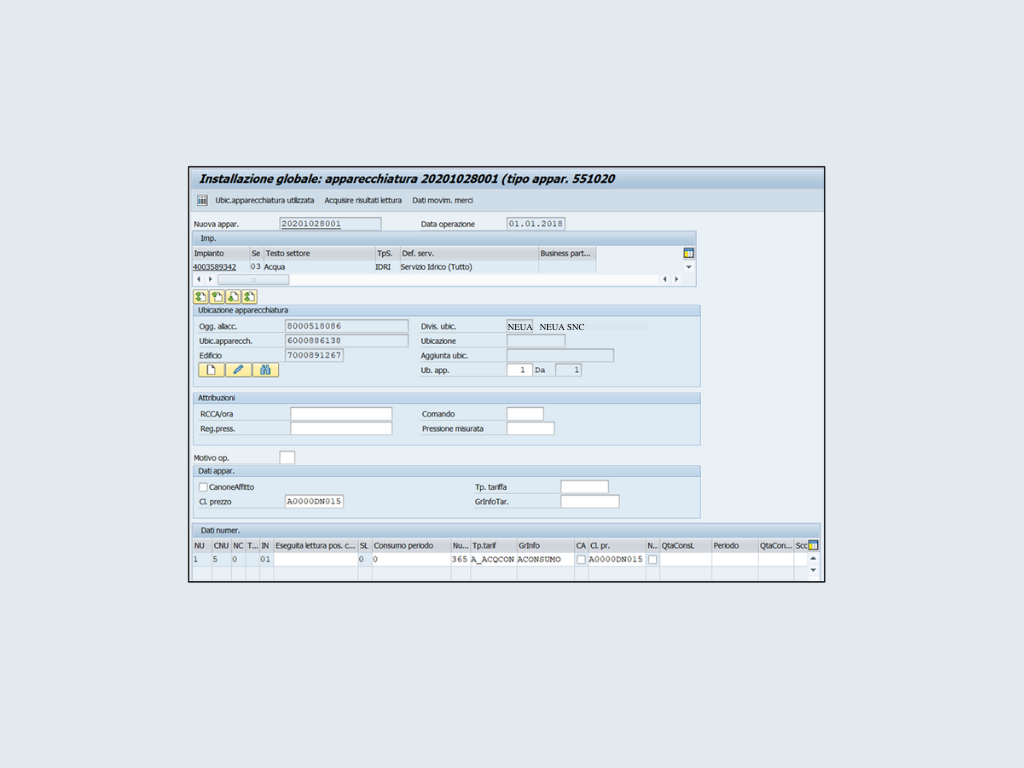
6 Request in CRM
Una volta conclusa la creazione della catena tecnica ed inserite tutte le informazioni è possibile generare una request in modo che l’informazione venga replicata in SAP CRM.
Dal Menù SAP in SAP CRM selezionare il seguente percorso:
Architettura e tecnologia à Middleware à Data Exchange à Synchronization à Define Requests
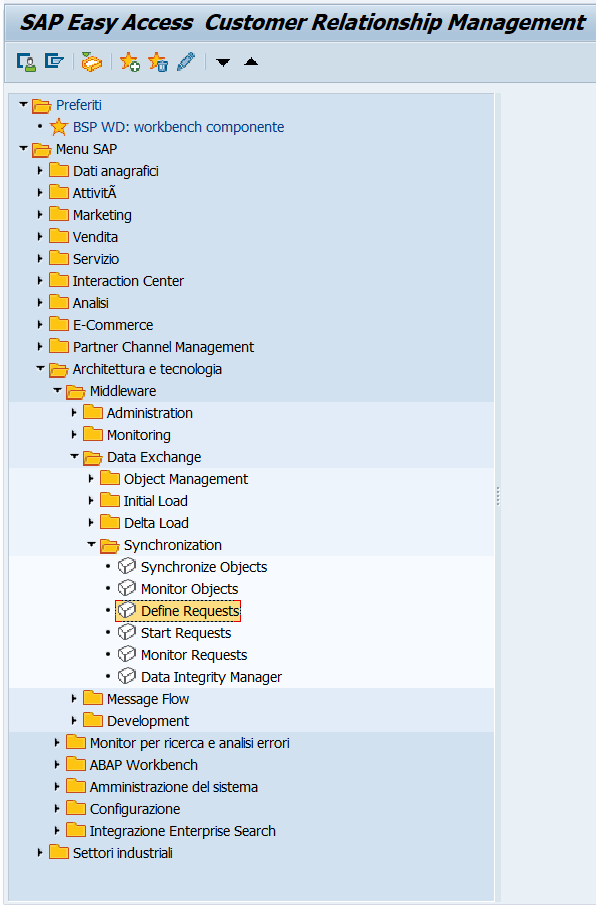
Entrare in modifica mediante il pulsante con gli occhiali, quindi creare una nuova request con i seguenti attributi tramite pulsante “Nuovi Inserimenti”:
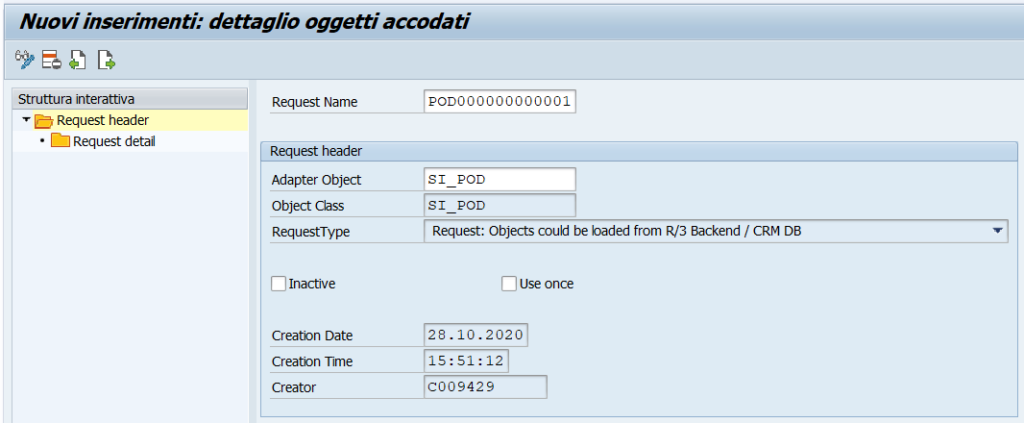
Accedere al secondo livello di customizing (Request detail) e creare una nuova riga con i seguenti attributi tramite il pulsante “Nuovi inserimenti”:
- Table Name = EHAUISU
- Field Name = HAUS
- Incl/Excl = I
- Option = EQ
- Low (ID dell’oggetto d’allacciamento)
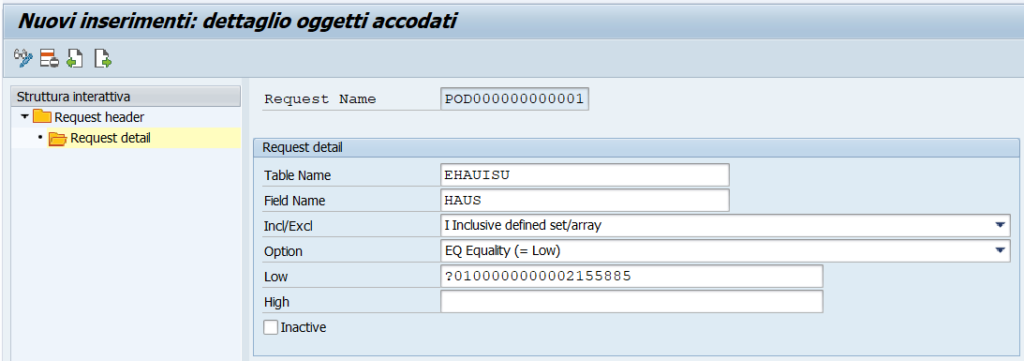
La request accetta l’identificativo dell’oggetto di allacciamento solo nel formato interno, quindi se si ha solo l’ID in formato esterno è necessario accedere alla tabella EHAUISU in SAP IS-U con l’ID esterno per ricavarsi l’ID interno.
Salvare la request e avviare l’import mediante il seguente percorso del Menù SAP in CRM:
Architettura e tecnologia –> Middleware –> Data Exchange –> Synchronization –> Start Requests
Inserire nel campo “Request Name” l’ID della request appena creata, quindi dare “Invio” sulla tastiera per far popolare automaticamente i campi relativi al sistema di origine (SAP IS-U) e sistema di destinazione (SAP CRM). Eseguire la request tramite pulsante con la spunta verde.
E’ possibile verificare in SAP CRM nella tabella ISU_POD la corretta importazione della catena tecnica IS-U impostando come parametro di input il campo “VSTELLE” uguale all’ID del punto d’utenza.
